Wichtig
Diese Funktion ist nur für unsere Enterprise-Kunden verfügbar. Unser Support-Team muss das SSO ausschließlich für Dein Konto aktivieren. Bitte wende Dich für die Aktivierung an das Team.
Wichtig: in Bezug auf Microsoft Entra
Der UPN (UserPrincipalName) in Microsoft Entra sollte mit der in unserem System verwendeten E-Mail-ID übereinstimmen.
Achtung
Sobald SSO für eine Organisation aktiviert ist, können Benutzer nicht mehr mit E-Mail-ID und Passwort auf die damit verbundenen Konten zugreifen. Sie müssen die SSO-Anmelde-URL verwenden.
Konfigurationen > Ihr Kundenkonto > SSO-Einstellungen öffnen.
Den Organisationsnamen und die URL der Subdomäne konfigurieren.
Microsoft als Identitätsanbieter aktivieren
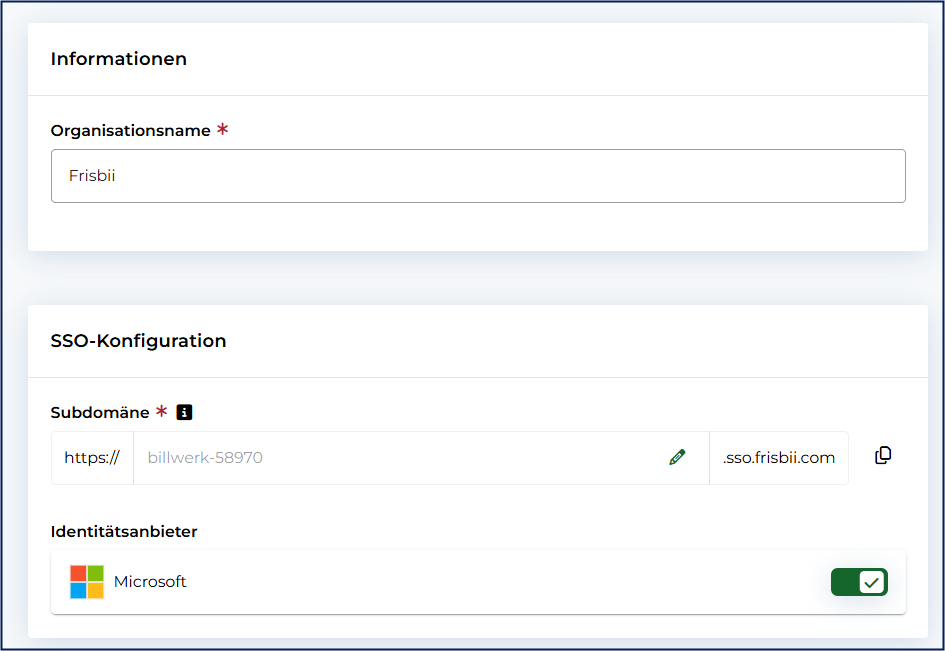
Es gibt zwei Methoden zur Aktivierung des SSO-Logins:
Methode 1:
SSO-Anmeldung einleiten:
https://app.frisbii.com/#/sso öffnen und "Anmeldung mit SSO" anklicken.
Die Subdomäne Deiner Organisation eingeben.
Die Subdomäne ist in den Organisationseinstellungen zu finden: Konfigurationen → Ihr Kundenkonto > SSO-Einstellungen öffnen. Hier ist die Subdomäne der Organisation zu finden und kann bei Bedarf aktualisiert werden.
Azure als Identitätsanbieter für Frisbii aktivieren.
Weiter mit Subdomain:
Nachdem die Subdomäne eingegeben wurde, "Fortsetzen" anklicken.
Umgang mit Azure Consent Request:
Wenn ein Benutzer zum ersten Mal versucht, sich mit SSO anzumelden, wird Azure den Benutzer auffordern, der App "Frisbii Billing SSO" den Zugriff auf die Benutzerinformationen zu erlauben. Abhängig von den in Deiner Organisation konfigurierten Sicherheitsrichtlinien musst Du möglicherweise eine „Admin Consent Request“ an die Unternehmensadministratoren senden, um den Benutzern den Zugriff auf die App zu ermöglichen.
SSO-Login abschließen:
Nachdem die App von den Admins oder den Nutzern genehmigt wurde, kannst Du das SSO-Login verwenden, um auf die Frisbii-Plattform zuzugreifen.
Methode 2: