Übersicht
Der Frisbii+ Marketplace ist Ihr One-Stop-Shop für die Suche nach Integrationen, die die Funktionalität Ihrer Abonnement-Management-Plattform erweitern. Entwickelt, um Arbeitsabläufe zu rationalisieren, die Effizienz zu verbessern und das Kundenerlebnis zu steigern, bietet der Marketplace Tools, die von Frisbii+ entwickelt wurden, von Frisbii+ Connect unterstützt werden oder von vertrauenswürdigen Drittanbietern bereitgestellt werden.
Mit einer wachsenden Bibliothek von Integrationen stellt der Marketplace sicher, dass sich Ihre Frisbii+ Umgebung an Ihre geschäftlichen Anforderungen anpassen und skalieren lässt.
Sie können von der Seitenleiste aus auf den Marktplatz zugreifen, indem Sie auf Configurations > Integrations and tools > Marketplace klicken.
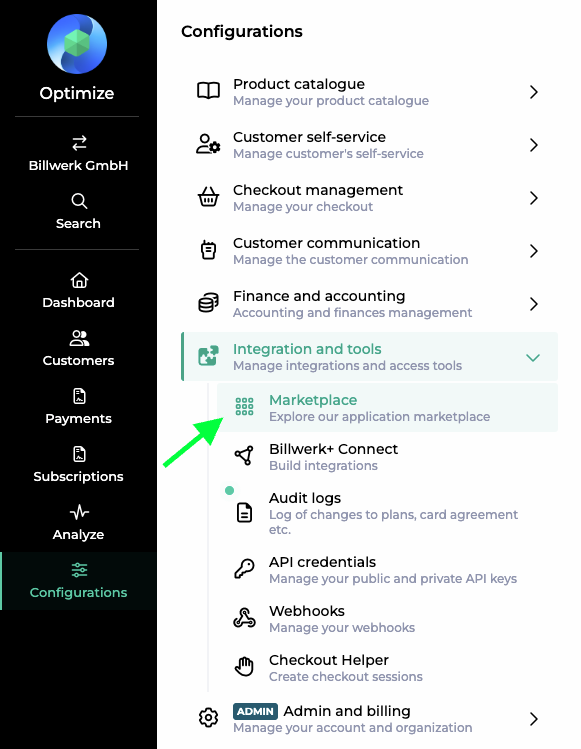
Was können Sie auf dem Marktplatz finden?
Der Marketplace bietet eine breite Palette von Integrationen, um verschiedene Aspekte Ihres Abonnementgeschäfts zu verbessern. Diese Integrationen decken alles ab, von der Buchhaltung über CRM bis hin zu E-Commerce und Marketing.
Unterfinden Sie einige Beispiele für die verschiedenen Arten von Integrationen:
Buchhaltung: Vereinfachen Sie die Rechnungsstellung und Buchhaltung mit Tools wie:
VismaeEkonomi
Xero
Dinero
Kundenbeziehungsmanagement (CRM): Verbessern Sie das Kundenmanagement mit Integrationen wie:
HubSpot
Salesforce
Zoho CRM
E-Commerce: Integrieren Sie die Abrechnung von Abonnements in Ihr Online-Geschäft mit Plattformen wie:
Shopify
Magento 2
WooCommerce
Marketing: Automatisieren und personalisieren Sie die Kundenkommunikation mit Tools wie:
Mailchimp
Klaviyo
ActiveCampaign
Diese Beispiele stellen nur einen Bruchteil der verfügbaren Anwendungen dar, und es werden regelmäßig weitere Integrationen hinzugefügt.
Warum den Marktplatz nutzen?
Der Marktplatz hilft Unternehmen wie dem Ihren:
Automatisieren Sie Arbeitsabläufe: Verbinden Sie Frisbii+ mit anderen Tools, um manuelle Aufgaben zu reduzieren und die Effizienz zu steigern.
Verbessern Sie das Kundenerlebnis: Bieten Sie ein nahtloses Erlebnis mit fortschrittlichen Tools für Kommunikation, Rechnungsstellung und Self-Service.
SkalierenMühelos: Fügen Sie neue Funktionen hinzu, wenn Ihr Unternehmen wächst, indem Sie die Tools integrieren, die Sie benötigen.
ImproveInsights: Nutzen Sie Berichts- und Analysetools, um datengesteuerte Entscheidungen zu treffen.
Erste Schritte
1. Erkunden Sie den Marktplatz
Durchsuchen Sie die verfügbaren Integrationen im Marketplace. Nutzen Sie die Such- und Filteroptionen, um Apps zu finden, die Ihren Bedürfnissen entsprechen.
2. Erfahren Sie mehr über die Apps
Jede App enthält eine detaillierte Beschreibung ihrer Funktionen, Vorteile und wie sie sich in Frisbii+ integrieren lässt.
3. Aktivieren und konfigurieren
Befolgen Sie die Einrichtungsanweisungen für jede Anwendung. Einige Integrationen erfordern eine zusätzliche Konfiguration, während andere mehr oder weniger Plug-and-Play sind.
4. Nutzen Sie die Funktionen
Nach der Aktivierung können Sie die Integration nutzen, um Ihre Abo-Verwaltung und Abrechnungsabläufe zu verbessern.
Ein wachsendes Ökosystem
Der Frisbii+ Marktplatz wird ständig mit neuen Anwendungen und Integrationen erweitert, um die sich entwickelnden Bedürfnisse von Abonnement-Unternehmen zu erfüllen. Indem Sie sich dieses wachsende Ökosystem zunutze machen, können Sie der Zeit voraus sein und sicherstellen, dass Ihre Abläufe so effizient und effektiv wie möglich sind.
Schlussfolgerung
Der Frisbii+ Marketplace ist das Tor zur Optimierung Ihres Abonnementgeschäfts. Ganz gleich, ob Sie Ihre Buchhaltung rationalisieren, die Kundenbindung verbessern oder die Rechnungsstellung in Ihre Re-Commerce-Plattform integrieren möchten, der Marketplace bietet Lösungen, die auf Ihre Bedürfnisse zugeschnitten sind.
Beginnen Sie noch heute mit der Erkundung des Marktplatzes und entdecken Sie, wie Frisbii+ Integrationen Ihr Geschäft verbessern können!
Buchhaltungsprogramme
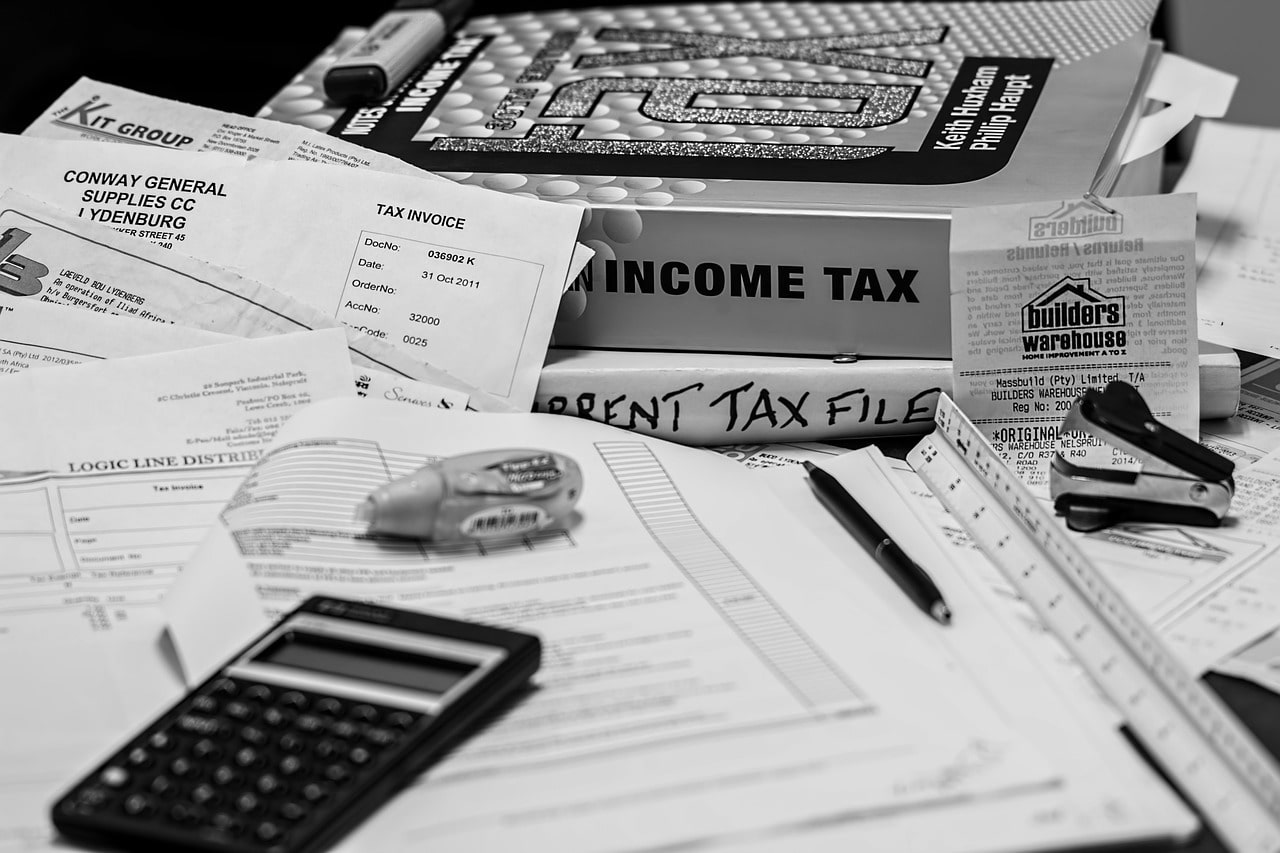
Buchhaltungsprogramm Billy
Durch die Integration von Billy können Sie Ihre Buchhaltungsprozesse und die Buchung von Umsätzen und Rechnungen automatisieren.

Unser Partner  hat ein Plug-In entwickelt, mit dem Sie Ihre Abonnementverlängerungen automatisch von Frisbii+ Subscription Lite in Ihr Buchhaltungssystem übertragen können.
hat ein Plug-In entwickelt, mit dem Sie Ihre Abonnementverlängerungen automatisch von Frisbii+ Subscription Lite in Ihr Buchhaltungssystem übertragen können.
Sie wählen aus, zu welchem Zeitpunkt die Rechnung in die Buchhaltung übertragen wird, und Sie haben viele Möglichkeiten, um einzustellen, wie die Rechnung in der Buchhaltung erstellt wird. Wenn Sie spezielle Anforderungen an die Übertragung haben, können die meisten Dinge mit Zuordnungen und Filtern gelöst werden.
Lesen Sie hier mehr und kontaktieren Sie IEX, wenn Sie Fragen haben.
Buchhaltungsprogramm Dinero
Mit der Integration von Dinero können Sie Ihre Buchhaltungsprozesse und die Buchung von Umsätzen und Rechnungen automatisieren.

Unser Partner  hat ein Plug-In entwickelt, mit dem Sie Ihre Abonnementverlängerungen automatisch von Frisbii+ Subscription Lite in Ihr Buchhaltungssystem übertragen können.
hat ein Plug-In entwickelt, mit dem Sie Ihre Abonnementverlängerungen automatisch von Frisbii+ Subscription Lite in Ihr Buchhaltungssystem übertragen können.
Sie wählen aus, zu welchem Zeitpunkt die Rechnung in die Buchhaltung übertragen wird, und Sie haben viele Möglichkeiten, um einzustellen, wie die Rechnung in der Buchhaltung erstellt wird. Wenn Sie spezielle Anforderungen an die Übertragung haben, können die meisten Dinge mit Zuordnungen und Filtern gelöst werden.
Lesen Sie hier mehr und kontaktieren Sie IEX, wenn Sie Fragen haben.
Buchhaltungsprogramm Meneto
Mit der Integration von Meneto können Sie Ihre Buchhaltungsprozesse und die Buchung von Umsätzen und Rechnungen automatisieren.
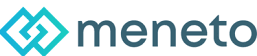
Unser Partner  hat ein Plug-In entwickelt, mit dem Sie Ihre Abonnementverlängerungen automatisch von Frisbii+ Subscription Lite in Ihr Buchhaltungssystem übertragen können.
hat ein Plug-In entwickelt, mit dem Sie Ihre Abonnementverlängerungen automatisch von Frisbii+ Subscription Lite in Ihr Buchhaltungssystem übertragen können.
Sie wählen aus, zu welchem Zeitpunkt die Rechnung in die Buchhaltung übertragen wird, und Sie haben viele Möglichkeiten, um einzustellen, wie die Rechnung in der Buchhaltung erstellt wird. Wenn Sie spezielle Anforderungen an die Übertragung haben, können die meisten Dinge mit Zuordnungen und Filtern gelöst werden.
Lesen Sie hier mehr und kontaktieren Sie IEX, wenn Sie Fragen haben.
Buchhaltungsprogramm Uniconta
Mit der Integration von Uniconta können Sie Ihre Buchhaltungsprozesse und die Buchung von Umsätzen und Rechnungen automatisieren.

Unser Partner  hat ein Plug-In entwickelt, mit dem Sie Ihre Abonnementverlängerungen automatisch von Frisbii+ Subscription Lite in Ihr Buchhaltungssystem übertragen können.
hat ein Plug-In entwickelt, mit dem Sie Ihre Abonnementverlängerungen automatisch von Frisbii+ Subscription Lite in Ihr Buchhaltungssystem übertragen können.
Sie wählen aus, zu welchem Zeitpunkt die Rechnung in die Buchhaltung übertragen wird, und Sie haben viele Möglichkeiten, um einzustellen, wie die Rechnung in der Buchhaltung erstellt wird. Wenn Sie spezielle Anforderungen an die Übertragung haben, können die meisten Dinge mit Zuordnungen und Filtern gelöst werden.
Lesen Sie hier mehr und kontaktieren Sie IEX, wenn Sie Fragen haben.
Buchhaltungsprogramm Visma e-conomic
Durch die Integration von Visma e-conomic können Sie Ihre Buchhaltungsprozesse und die Buchung von Umsätzen und Rechnungen automatisieren.

Unser Partner  hat ein Plug-In entwickelt, mit dem Sie Ihre Abonnementverlängerungen automatisch von Frisbii+ Subscription Lite in Ihr Buchhaltungssystem übertragen können.
hat ein Plug-In entwickelt, mit dem Sie Ihre Abonnementverlängerungen automatisch von Frisbii+ Subscription Lite in Ihr Buchhaltungssystem übertragen können.
Sie wählen aus, zu welchem Zeitpunkt die Rechnung in die Buchhaltung übertragen wird, und Sie haben viele Möglichkeiten, um einzustellen, wie die Rechnung in der Buchhaltung erstellt wird. Wenn Sie spezielle Anforderungen an die Übertragung haben, können die meisten Dinge mit Zuordnungen und Filtern gelöst werden.
Lesen Sie hier mehr und kontaktieren Sie IEX, wenn Sie Fragen haben.
Shopify

Aktivieren Sie Frisbii+-Zahlungen in Shopify
Shopify ist eine E-Commerce-Plattform für Online-Shops und Point-of-Sale-Systeme im Einzelhandel.

Dieser Artikel zeigt Ihnen, wie Sie Frisbii+ Payments in Shopify aktivieren können.
Einrichten
Melden Sie sich bei Ihrem Shopify Konto an.
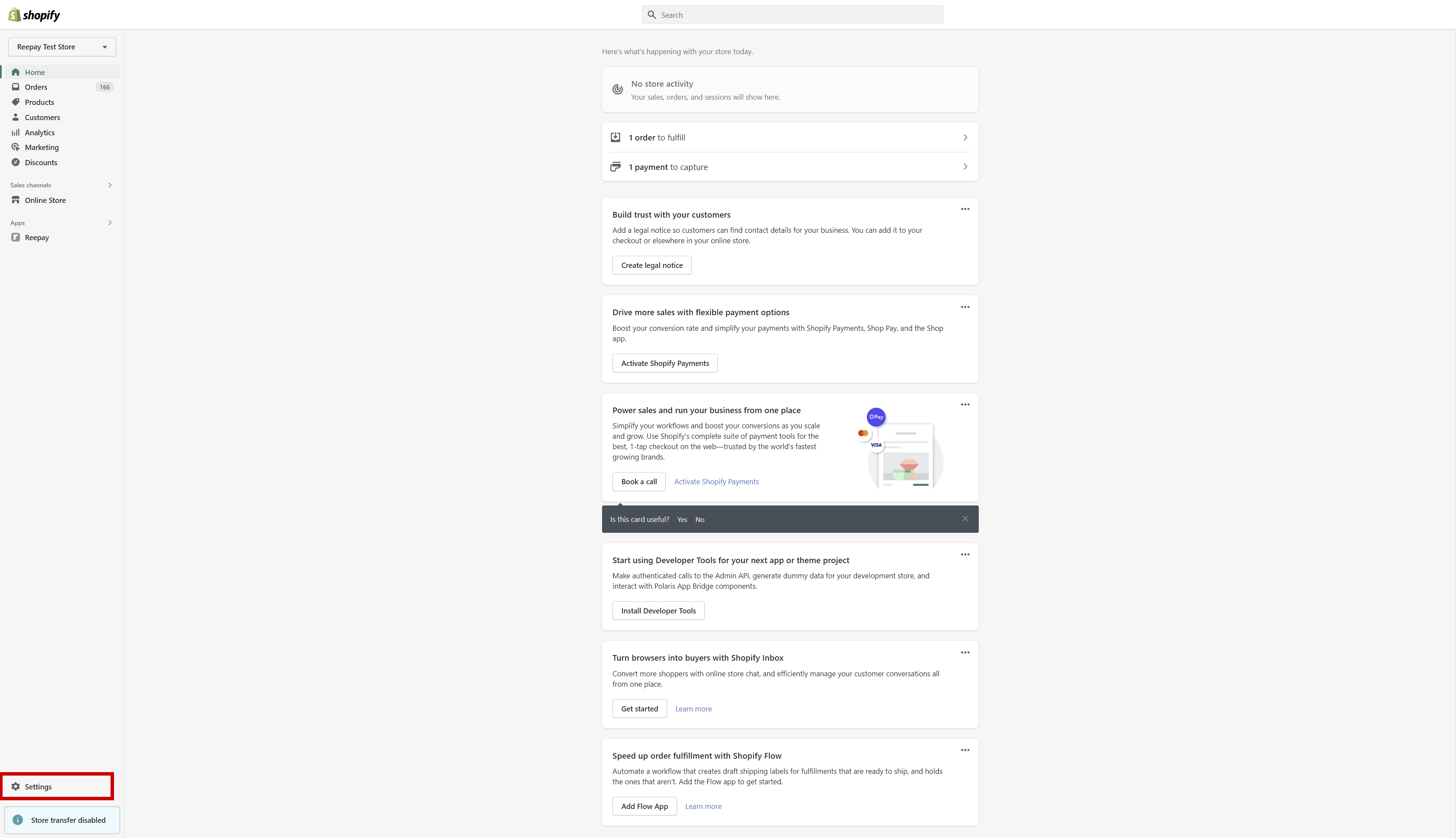
Drücken Sie auf Einstellungen in der linken unteren Ecke.
Klicken Sie im Menü auf Zahlungen und dann unten auf Zahlungsarten hinzufügen.
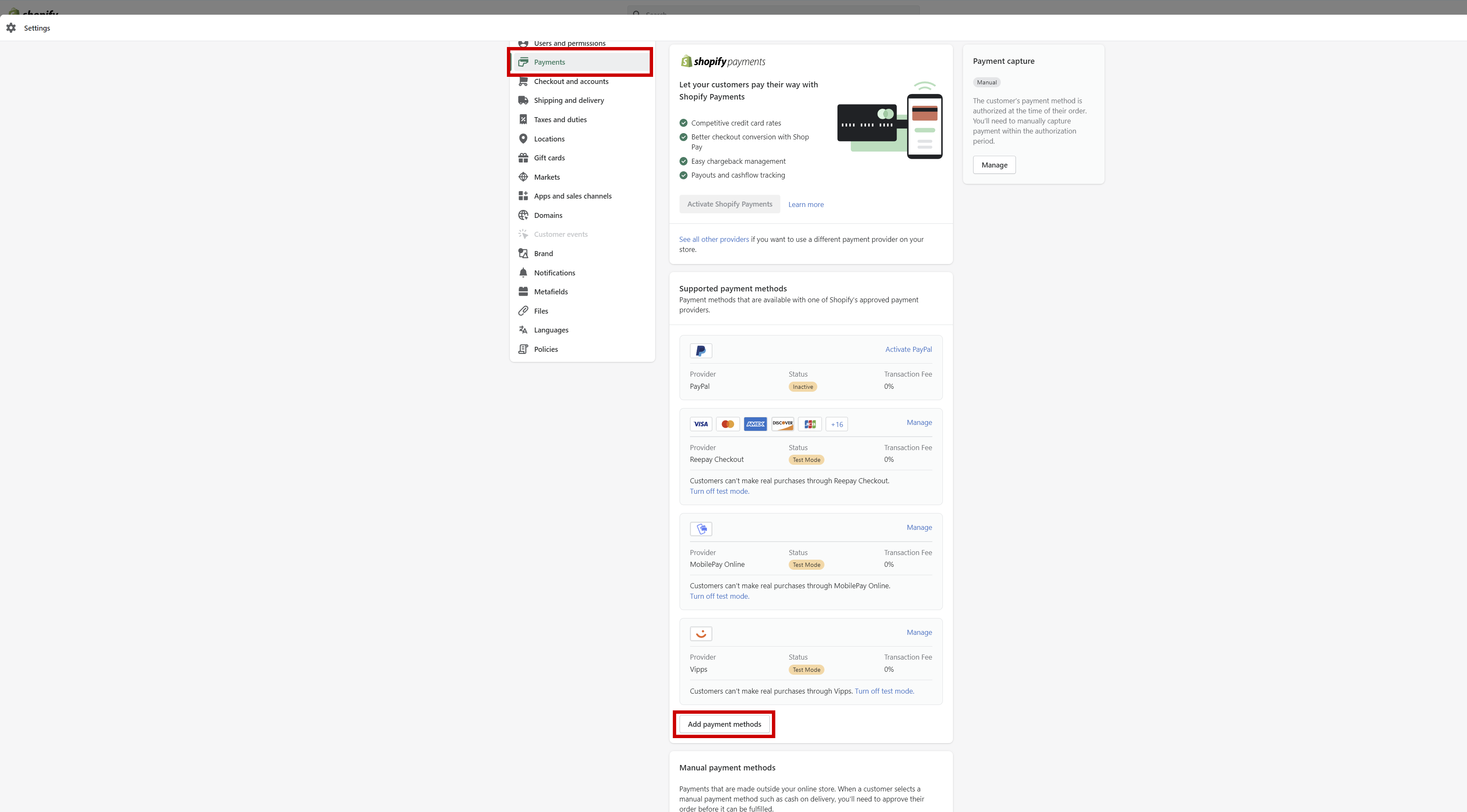
Sie werden zu einer Suchleiste weitergeleitet, wählen Sie hier Suche nach Anbieter, suchen Sie nach Frisbii+ Payments und klicken Sie auf Aktivieren, wenn dies angezeigt wird.
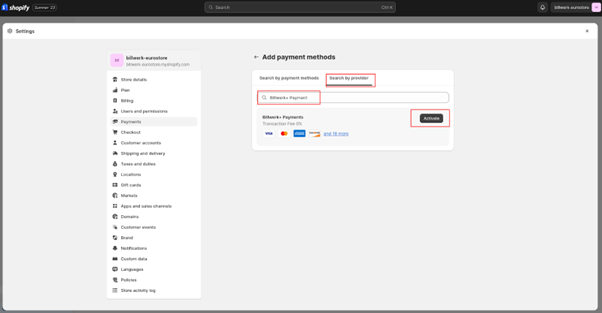
Sie werden zur Seite mit den Zahlungseinstellungen weitergeleitet. Klicken Sie auf Verwalten, um die Installation und Einrichtung der Frisbii+ Zahlungen zu starten.
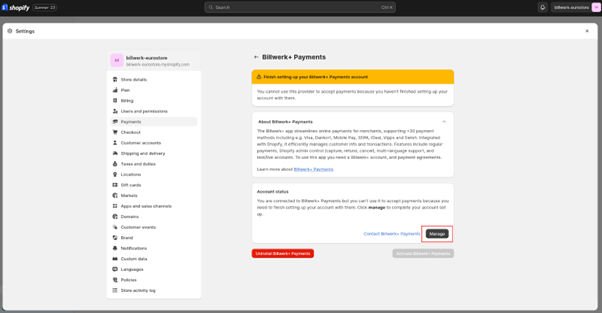
Sie werden zur Installations-App weitergeleitet.
Klicken Sie auf der Installationsseite auf die Schaltfläche "App installieren".
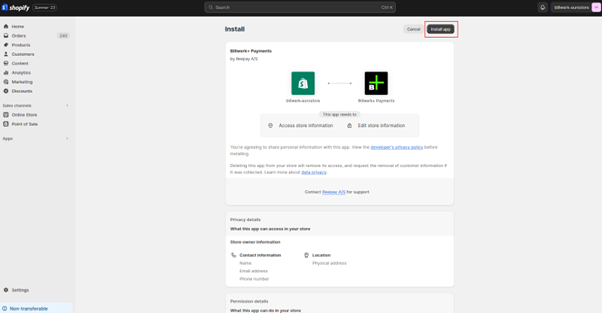
Nachdem Sie die App installiert haben, haben Sie mehrere Möglichkeiten: Sie können sich direkt in Ihr Frisbii+ Konto einloggen, wenn Sie bereits eines haben:
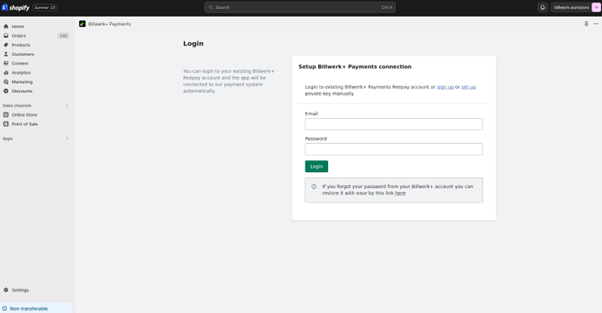
Sie können ein neues Konto in Frisbii+ erstellen, wenn Sie ein neuer Kunde sind:
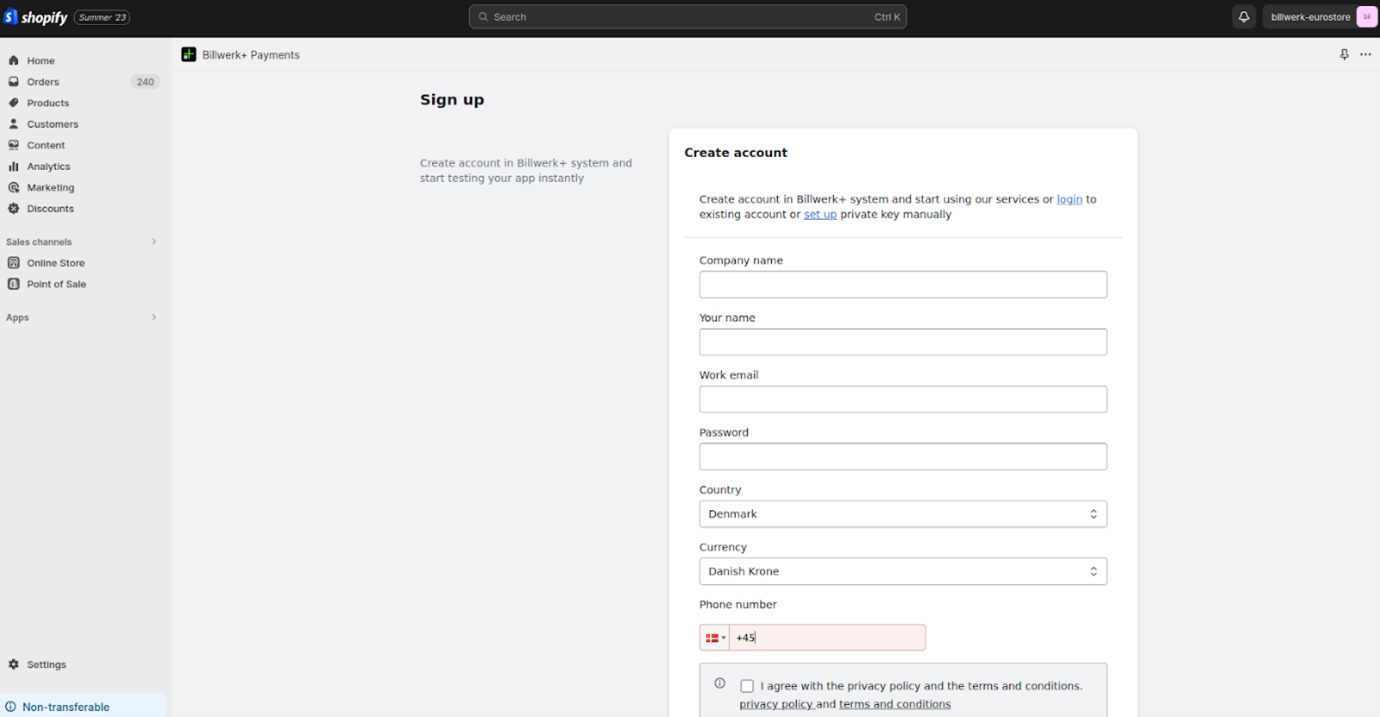
Und schließlich können Sie Ihren privaten Schlüssel direkt einrichten und speichern:
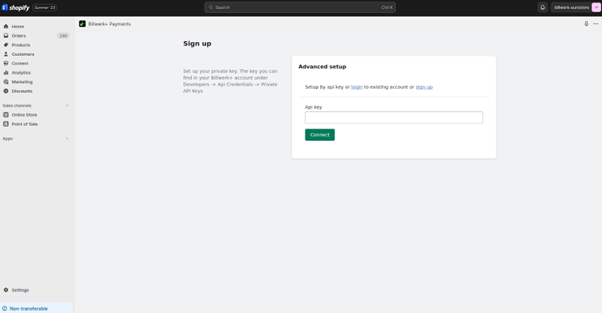
Hinweis
Sie können Ihre privaten API-Schlüssel in Ihrem Frisbii+ Dashboard finden.
Bitte lesen Sie diesen Artikel für weitere Informationen.
Verwenden Sie die Navigationslinks am oberen Rand des Formulars, um die Option auszuwählen, die Ihnen am meisten zusagt:
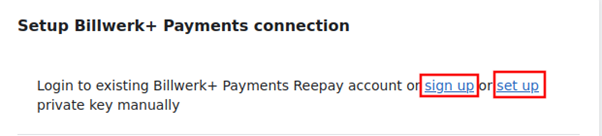
Nachdem Sie die Anmeldung, die Kontoerstellung oder die Einrichtung des privaten Schlüssels abgeschlossen haben, werden Sie auf eine Seite weitergeleitet, die den Kontostatus anzeigt und die Schaltfläche Aktivieren enthält. Drücken Sie die Schaltfläche Aktivieren, um mit der Einrichtung des Zahlungsgateways fortzufahren.
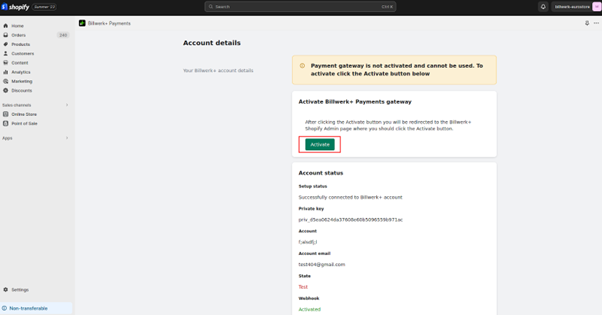
Nach der Aktivierung des Zahlungsgateways, scrollen Sie nach unten und klicken Sie auf Frisbii+ Zahlungen aktivieren:
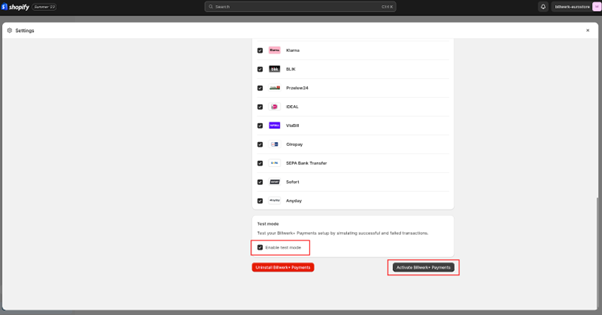
Bitte beachten Sie auch die Testmoduseinstellung und wählen Sie aus, was Sie benötigen.
Sie werden zur Einstellungsseite der App weitergeleitet, wo Sie sehen sollten, dass Ihre Webhooks korrekt eingerichtet sind (überprüfen Sie die grünen Häkchen). Wenn die Häkchen nicht grün sind, sind die Webhooks noch nicht bereit. Dies bedeutet, dass die API-Schlüssel (Schritt 7) nicht korrekt eingegeben wurden.
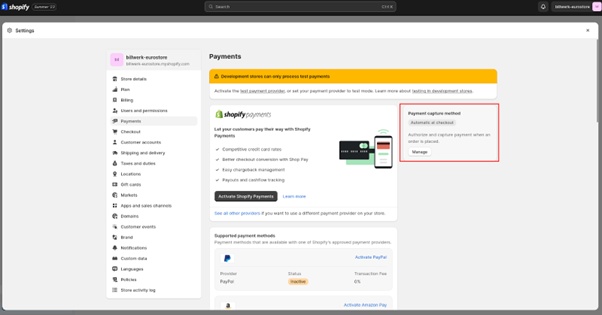
Jetzt können Sie mit der Prüfung der Zahlungen beginnen.
Sofortige oder manuelle Abrechnung
Je nachdem, welche Art von Produkt Sie verkaufen, können Sie die Einstellung Ihrer Payment Capture ändern, die sich auf der rechten Seite Ihres Bildschirms unter Payments in Ihren Shopify-Einstellungen befindet.
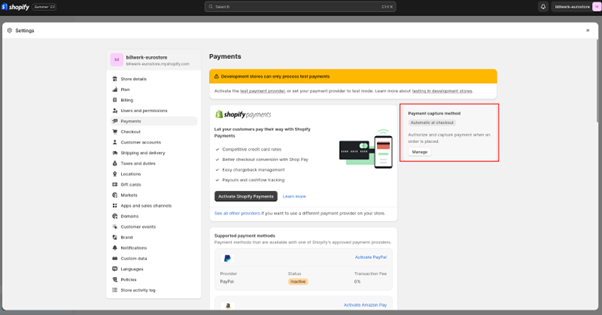
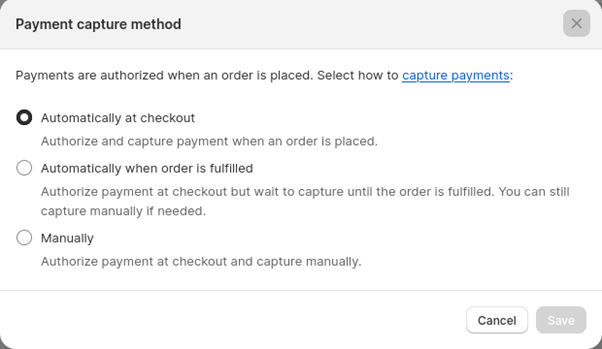
Automatisches Erfassen: Wenn Sie eine Dienstleistung (kein physisches Produkt) verkaufen, bei der der Kunde sofortigen Zugang zu Ihren Dienstleistungen erhält, können Sie Automatisch wählen, wodurch Ihre Bestellungen sofort abgerechnet werden.
Manuelles Erfassen: Wenn Sie jedoch ein physisches Produkt verkaufen, müssen Sie Manuell als Einstellung wählen, da es nach dänischem Recht nicht zulässig ist, Kunden vor dem Versand des Produkts zu belasten.
Hinweis
Automatisch, wenn die Bestellung erfüllt ist Autorisieren Sie die Zahlung an der Kasse, aber warten Sie mit der Erfassung, bis die Bestellung erfüllt ist. Bei Bedarf können Sie immer noch manuell erfassen.
MobilePay zu Shopify hinzufügen
In diesem Artikel erfahren Sie, wie Sie MobilePay als separate Option auf Ihrem Shopify Checkout haben können.
Wir haben eine eigene MobilePay App für Shopify entwickelt.
Um die App zu finden, müssen Sie sich in Ihr Shopify-Konto einloggen und auf diesen Link Frisbii+ MobilePay auf Shopify klicken.
Hinweis
Bitte beachten Sie, dass Sie Frisbii+ Checkout für Shopify benötigen, um unsere App für MobilePay zu nutzen.
Um MobilePay nutzen zu können, benötigen Sie ein aktives Frisbii+ Payments Konto und einen Acquirer-Vertrag.
Swish zu Shopify hinzufügen
In diesem Artikel erfahren Sie, wie Sie Swish als separate Option auf Ihrem Shopify Checkout haben können.
Wir haben eine eigene Swish App für Shopify entwickelt.
Um die App zu finden, müssen Sie sich in Ihrem Shopify-Konto anmelden und auf diesen Link klicken.
Hinweis
Bitte beachten Sie, dass Sie Frisbii+ Checkout für Shopify benötigen, um unsere App für Swish zu nutzen.
Um Swish zu nutzen, benötigen Sie ein aktives Frisbii+ Payments-Konto und einen Acquirer-Vertrag.
Swish ist immer sofort erledigt
WooCommerce

Rainbow Riders - Frisbii+ Abonnements für WooCommerce
Dieses Third Party Plugin für WordPress macht es möglich, Frisbii+ Subscription Lite mit Ihrem WooCommerce zu verwenden und Ihre Abo-Produkte zu verkaufen, ohne dass Sie andere Plugins (z.B. WooCommerce Subscriptions) benötigen.
Unser Partner Rainbow Riders hat ein Plugin entwickelt, das den WooCommerce Shop mit unserer Anwendung verbindet.
.png)
Hinweis
Im Moment gibt es kein anderes WooCommerce-Plugin auf dem Markt, das mit Frisbii+ Subscription Lite zusammenarbeitet.
Einführung
WooCommerce ist ein Open-Source-E-Commerce-Plugin für WordPress. Es ist für kleine bis große Online-Händler gedacht, die WordPress verwenden.

Verkauf von Abonnementprodukten
Verkaufen Sie ein oder mehrere Abo-Produkte, indem Sie einfach ein WooCommerce-Produkt mit einem Frisbii+ Subscription Management Lite Plan verbinden.
Mischen Sie Abonnements und Einzelprodukte
Unser Plugin unterstützt auch Bestellungen, die einen Mix aus Abonnementprodukten und einzelnen Produkten enthalten.
Unterstützung bei den Versandkosten und Rabatten
Alle Versandkosten oder Rabatte in der WooCommerce-Bestellung können auf das Frisbii+ Subscription Management Lite Ihres Kunden angewendet werden.
Automatisch wiederkehrende Aufträge
Bei Bedarf kann unser Plugin neu beglichene Rechnungen in Ihrem Frisbii+ Subscription Management Lite Konto nachverfolgen und automatisch entsprechende Bestellungen in WooCommerce erstellen, die Sie dann bearbeiten können (z.B. Artikel versenden).
Funktionalitäten
Das Plugin zu installieren und zu konfigurieren ist ein einfacher Prozess, bei dem der Partner Ihnen helfen wird.
Holen Sie sich einen Lizenzschlüssel und die Installationsdateien
Kontaktieren Sie uns, damit wir Ihnen Ihren Lizenzschlüssel und die Plugin-Dateien, die Sie für die Installation auf Ihrer WordPress-Website benötigen, zusenden können.
Produkte installieren und erstellen
Installieren Sie das Plugin und erstellen Sie Produkte mit dem neuen Produkttyp Abo-Produkt.
Karte Ihrer Produkte
Wählen Sie für jedes neu erstellte Produkt den entsprechenden Frisbii+ Subscription Management Lite Plan.
Rabatte
Richten Sie die Rabatte, die Sie anbieten möchten, sowohl in Ihrem Frisbii+ Konto als auch in Ihrem WooCommerce Shop ein und ordnen Sie sie zu.
Kundenspezifische Entwicklung
In einigen Fällen verwenden Sie möglicherweise bereits ein Abonnement-Setup in Ihrem Webshop. In diesem Fall benötigen Sie möglicherweise eine Datenumwandlung, aber wir können dabei helfen, wenn nötig.
Außerdem könnten Sie Plugins von Drittanbietern verwenden (z. B. die Aktivierung zusätzlicher Eigenschaften für Ihre Produkte). In diesem Fall müssen wir die Kompatibilität dafür in unserem Plugin hinzufügen.
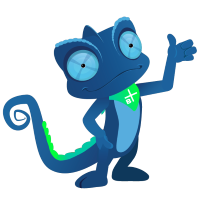
Wenn Sie Interesse haben, können Sie die Website unseres Partners besuchen: Rainbow Riders.
WooCommerce-Plugin einrichten
Dieser Artikel ist eine Anleitung zur Installation und Konfiguration des WooCommerce-Plugins.
Installation & Konfiguration
Sehen Sie sich dieses Video an und befolgen Sie die nachstehenden Schritte:
Installieren Sie das Plugin in Ihrem Wordpress-Admin.
Klicken Sie auf Aktives Plugin.
Gehen Sie zu WooCommerce → Einstellungen → Zahlungen → Frisbii+ Checkout.
Wählen Sie einen Titel und eine Beschreibung, die auf der Kassenseite angezeigt werden sollen.
Zum Beispiel:
Titel: Online-Zahlung
Beschreibung: Sicheres Bezahlen mit Frisbii+.
Geben Sie Ihre API-Schlüssel ein.
Der Live API-Schlüssel wird für echte Zahlungen verwendet.
Der Test-API-Schlüssel wird nur für Testzahlungen verwendet.
Geben Sie Ihren privaten API-Schlüssel von Ihrem Frisbii+ Live-Konto in das Feld Live-API-Schlüssel ein.
Hinweis
Sie können Ihre privaten API-Schlüssel in Ihrem Frisbii+ Dashboard finden.
Geben Sie Ihren privaten API-Schlüssel von Ihrem Frisbii+ Testkonto in das Feld Test-API-Schlüssel ein.
Öffnen Sie einen neuen Tab und gehen Sie zu Ihrem Live-Konto.
Klicken Sie in der Seitenleiste auf Developers → API credentials.
Klicken Sie unter Private API-Schlüssel auf Neu generieren.
Kopieren Sie den Schlüssel und fügen Sie ihn in WooCommerce unter Privater Schlüssel ein.
Wählen Sie zwischen modal und Fensteranzeige.
Wählen Sie die Zahlungsarten, die Sie auch in Frisbii+ aktiviert haben.
Halten Sie ctrl/cmd gedrückt, während Sie auf die verschiedenen Zahlungsarten klicken.
Dadurch werden alle aktivierten Zahlungsmethoden zusammen im Frisbii+ Zahlungsfenster aufgelistet.
Hinweis
Sie haben auch die Möglichkeit, individuelle Zahlungsoptionen in der WooCommerce-Kasse zu erstellen, indem Sie zu WooCommerce â†' Einstellungen â†' Zahlungen â†' gehen und die verschiedenen Zahlungsarten aktivieren. z.B. Frisbii+ - MobilePay.
In diesem Fall können Sie einzelne Datensätze direkt im WooCommerce-Checkout haben.
Zum Beispiel:
Frisbii+ Kasse. Titel: Zahlungskarten
Frisbii+ MobilePay. Titel: MobilePay Online
Frisbii+ ApplePay. Titel: Apple Pay
Wählen Sie die Option aus, die Sie verwenden möchten.
Für weitere Informationen lesen Sie bitte: Automatische Abrechnung in Wordpress/WooCommerce konfigurieren
Aktivieren Sie Debug, um bei Problemen schneller eine Lösung zu finden.
Aktivieren Sie Save CC, um Kreditkarten von Kunden für die spätere Verwendung zu speichern. Wenn Sie von Ihrem Acquirer keine Genehmigung zum Speichern von Karten erhalten haben, sollten Sie diese Option nicht aktivieren.
Aktivieren Sie die Symbole für die Zahlungsarten, die Sie in Schritt 7 aktiviert haben.
Wählen Sie die Zuordnung des Bestellstatus zwischen WooCommerce und Frisbii+. Empfohlene Konfiguration:
Frisbii+ Erstellt = Ausstehende Zahlung
Frisbii+ Zugelassen = Verarbeitung
Frisbii+ Erledigt = Erledigt.
Klicken Sie auf Änderungen speichern.
Bonus: Zeigen Sie Ihr Logo im Zahlungsfenster
Um dies zu tun, folgen Sie bitte diesen Schritten:
Gehen Sie in Ihre Frisbii+ Abrechnungsverwaltung.
Klicken Sie auf Konfiguration → Auschecken.
Klicken Sie in der Standardkonfiguration auf Bearbeiten.
Blättern Sie nach unten und laden Sie ein Logo von Ihrem Computer hoch → Konfiguration aktualisieren.
Vorsicht
Wenn Sie ein Sicherheits-Plugin installiert haben, stellen Sie sicher, dass Sie Irland nicht als Land blockieren oder unsere Webhook-IP-Adresse auf die Whitelist setzen: 52.18.114.235. Dies ist sehr wichtig, da das Plugin auf Webhooks angewiesen ist.
Automatische Abrechnung in Wordpress / WooCommerce
Dies ist eine spezielle Anleitung zur Konfiguration der automatischen Abrechnung in unserem Wordpress / WooCommerce Plugin.
WooCommerce-Bestellungen, die über die Zahlungsmethode Frisbii+ abgewickelt werden, werden standardmäßig nicht automatisch, sondern manuell abgerechnet.
Allerdings können Sie das Plugin konfigurieren, um Ihre Bestellungen automatisch zu begleichen, indem Sie folgende Schritte folgen:
Gehen Sie zu WooCommerce → Einstellungen → Zahlungen → Frisbii+ Checkout.
Vorsicht
Bitte beachten Sie, dass die Abwicklung von Bestellungen vor dem Versand in bestimmten Ländern nicht erlaubt ist.
In den Einstellungen der Frisbii+ Checkout-Zahlungsmethode sehen Sie ein Feld mit den drei Szenarien: online/virtuell, physisch und wiederkehrend (Abonnement).
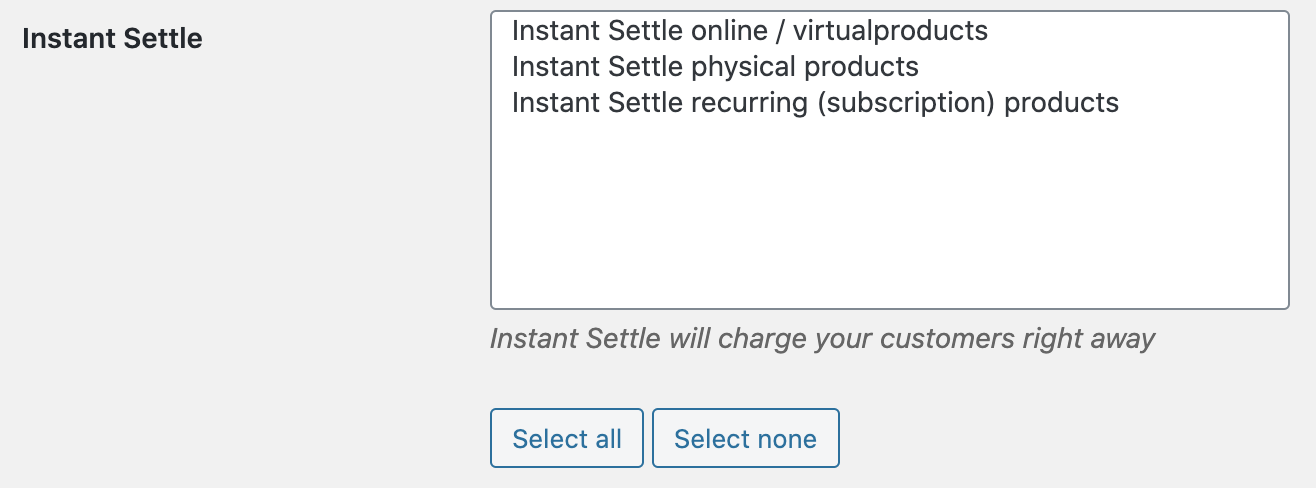
Wählen Sie:
Sofortige Abrechnung von online/virtuellen Produkten: Der Gesamtbetrag aller online/virtuellen WooCommerce-Produkte im Warenkorb wird automatisch abgerechnet.
Sofortige Abrechnung der physischen Produkte: Der zusammengefasste Betrag aller physischen WooCommerce-Produkte im Warenkorb wird automatisch abgerechnet.
Sofortige Abrechnung von wiederkehrenden (Abonnement-) Produkten: Der wiederkehrende (Abonnement-) Betrag von allen physischen WooCommerce-Produkten im Warenkorb wird automatisch abgerechnet.
Hinweis
Bei wiederkehrenden Produkten (Abonnements) handelt es sich jedoch standardmäßig entweder um ein physisches oder ein online/virtuelles Produkt.
Wenn Sie Sofortige Abrechnung von wiederkehrenden Produkten (Abonnement) konfigurieren, werden sowohl physisch-wiederkehrende Produkte (Abonnement) als auch online/virtuell-wiederkehrende Produkte (Abonnement) automatisch abgerechnet.
Gut gemacht! Sie wissen nun, wie Sie die automatische Abrechnung in Wordpress / WooCommerce konfigurieren können.
Frisbii+ Abonnement für WooCommerce
Diese Anleitung zeigt Ihnen, wie Sie Frisbii+ Billing für WooCommerce konfigurieren.
Hinweis
Frisbii+ Pay und Frisbii+ Billing sind zwei Teile der ehemaligen Reepay-Anwendung. Die Anwendung wurde noch nicht überall umbenannt, so dass Sie möglicherweise noch Funktionen mit dem alten Namen finden, wie in diesem Artikel gezeigt.
Bitte sehen Sie sich diese Anleitungen an:
Frisbii+ Billing: Abonnement-Plugin für WooCommerce (Schritt-für-Schritt)
Frisbii+ Abrechnung: Abonnement-Plugin für WooCommerce: Wie man Kunden importiert
Einrichtung und Konfiguration
Bitte stellen Sie zunächst sicher, dass Sie Billing Checkout für WooCommerce installiert haben.
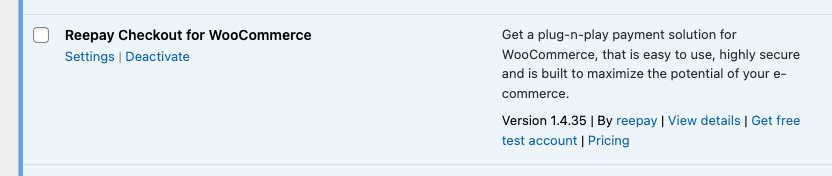
Suchen Sie das Plugin Billing Subscription for WooCommerce im WordPress-Plugin-Verzeichnis, installieren Sie es und aktivieren Sie es.
Hinweis
Das Logo und der Text könnten sich geändert haben.

Nach der Aktivierung müssen Sie zu WooCommerce → Einstellungen → Einstellungen für Rechnungsabonnements wechseln. Hier müssen Sie Ihre privaten Schlüssel einfügen, die die gleichen sein müssen, die Sie für Frisbii+ Checkout verwendet haben. Bitte aktivieren Sie auch den Test-API-Modus, um Ihren privaten Testschlüssel von Ihrem Frisbii+ Testkonto zu verwenden.
Vorsicht
Die privaten Schlüssel müssen dieselben sein, die auch für Billing Checkout verwendet werden!
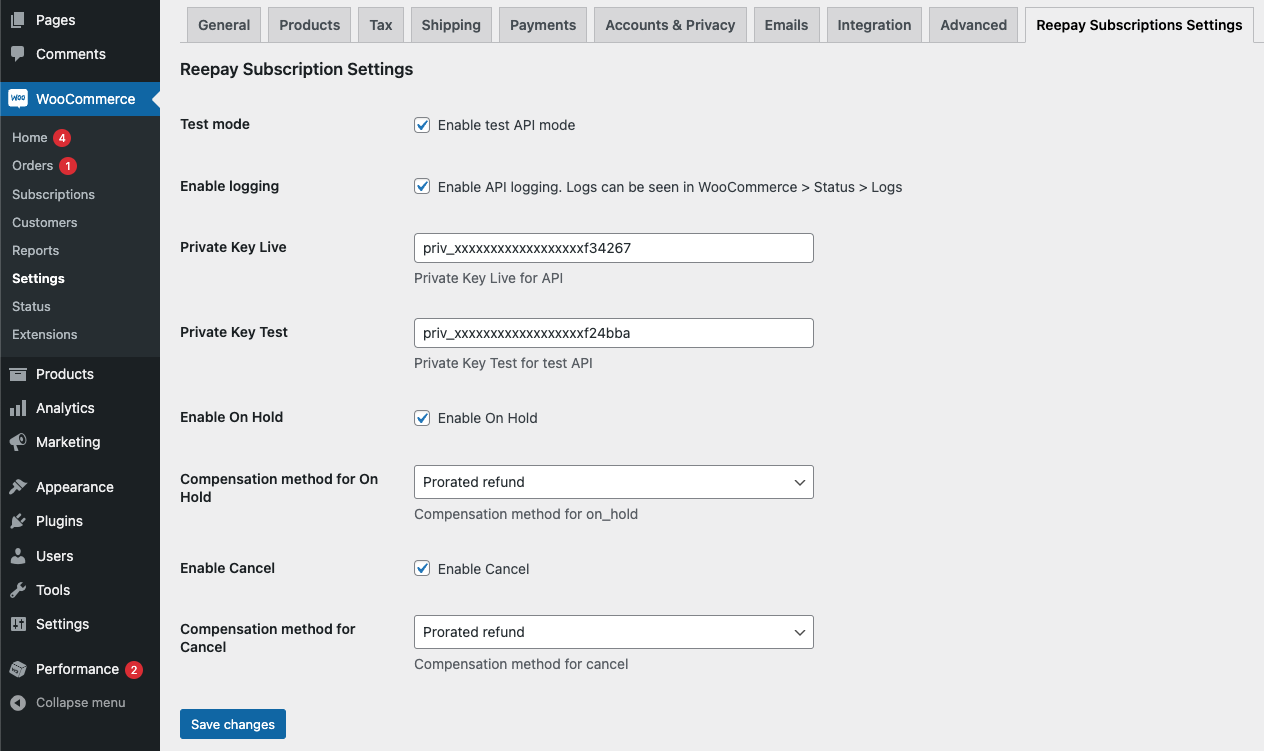
Produkt und Plan erstellen
Jetzt können Sie auf Produkte gehen und auf Neues Produkt hinzufügen klicken. Im Bereich Produktdaten können Sie wählen zwischen :
Beide Versionen basieren auf der normalen WooCommerce-Logik für die Produkte Simple und Variable.
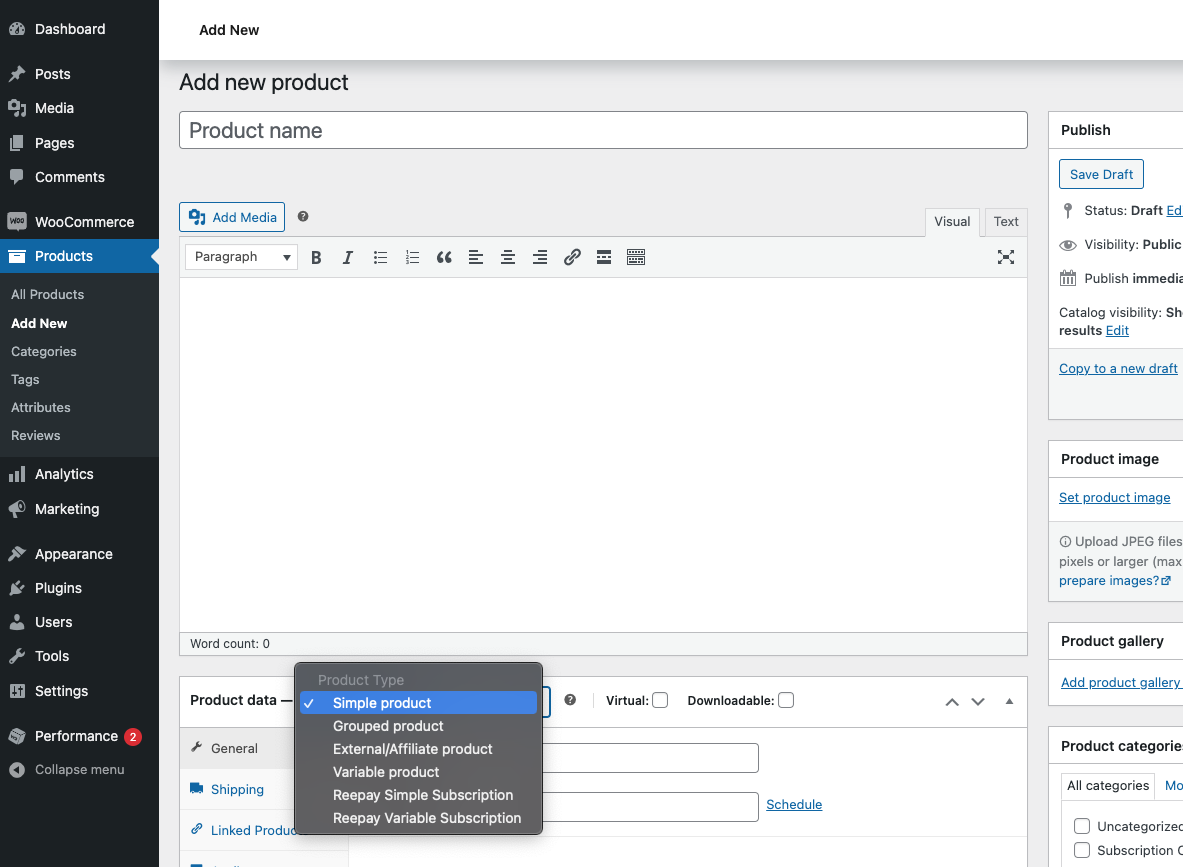
Abrechnung Einfaches Abonnement
Für die Abrechnung des einfachen Abonnements haben Sie folgende Möglichkeiten:
Entweder können Sie einen neuen Plan erstellen.
oder Sie können einen bestehenden Plan wiederverwenden.
Hinweis
Pläne können auch im Frisbii+ Admin erstellt und verwaltet werden.
Wenn Sie nur testen wollen, können Sie die gleichen Werte wie in der Abbildung unten verwenden. Vergessen Sie nicht, am unteren Rand auf Plan erstellen zu klicken.
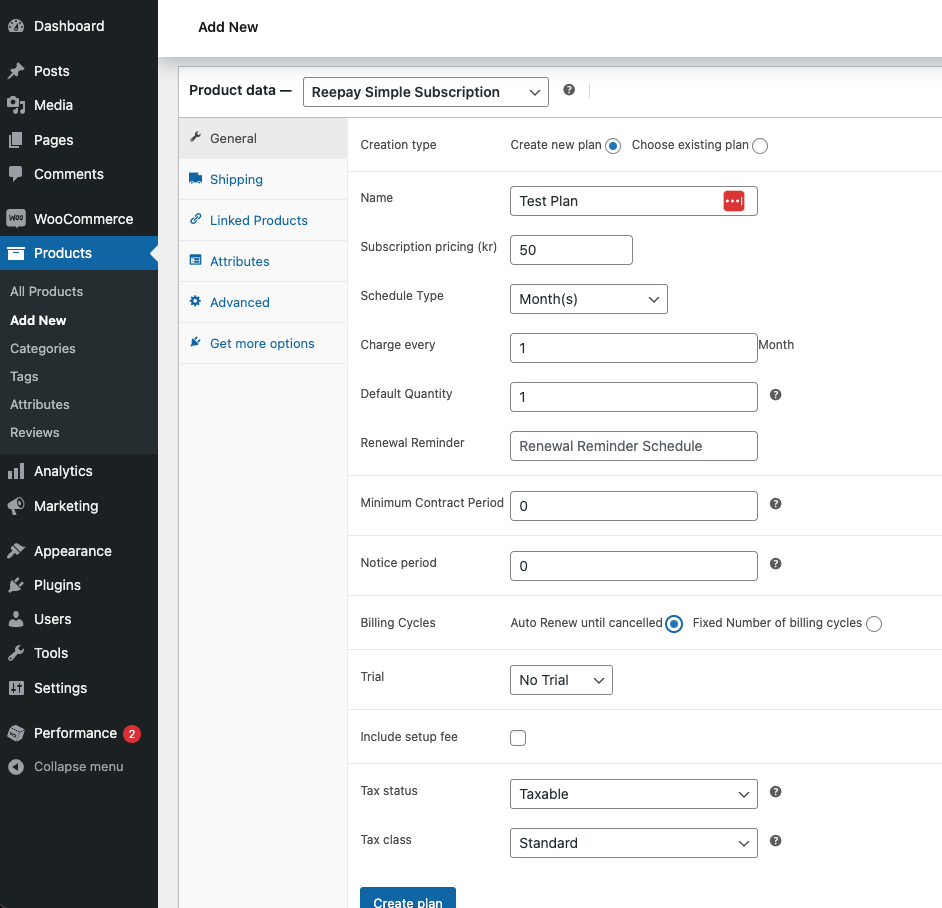
Jetzt ist Ihr Plan erstellt und mit Ihrem WooCommerce-Produkt verbunden. Um dies zu überprüfen, sollten Sie den Plan jetzt unter Vorhandenen Plan auswählen sehen können. Hier haben Sie auch die Möglichkeit, den Plan zu aktualisieren, aber beachten Sie den Abschnitt Ersetzungsmodus.
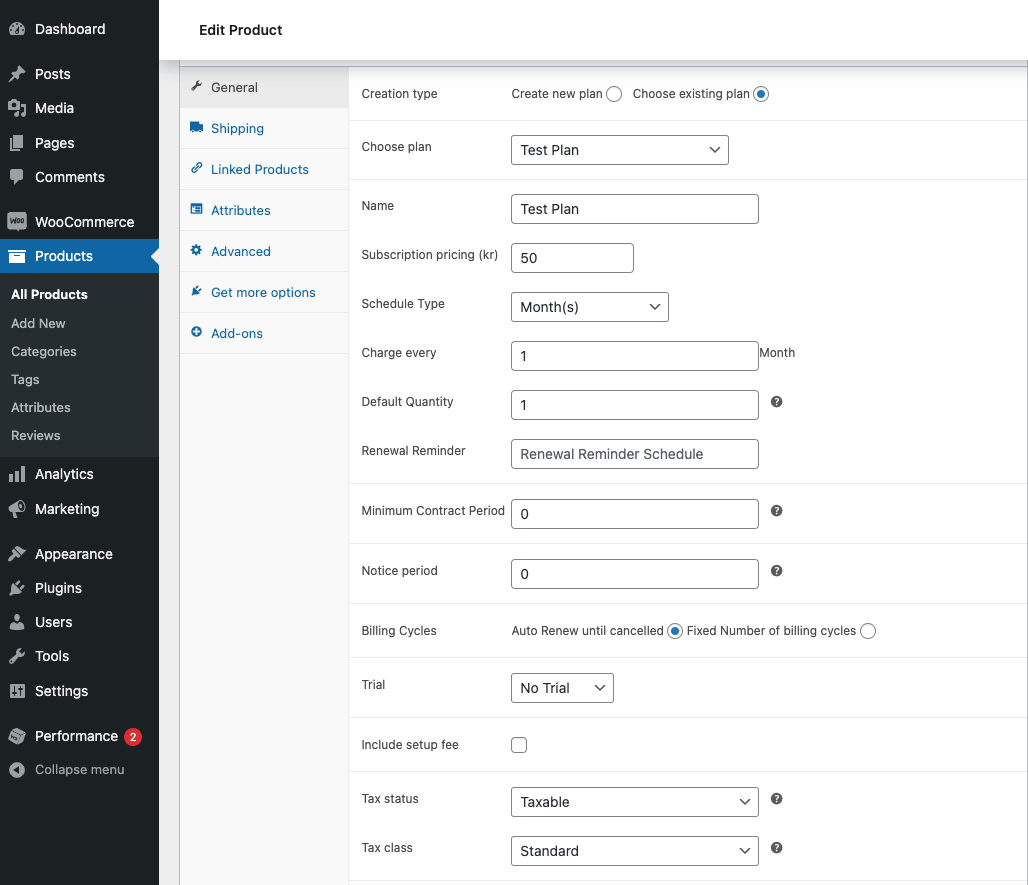
Wenn Sie dem Plan einige Add-ons hinzufügen möchten, können Sie auf den Abschnitt Add-ons klicken und auf Neues Add-on klicken. Hier sehen Sie eine ähnliche Ansicht, in der Sie entweder ein neues Add-on erstellen oder ein bestehendes Add-on auswählen können.
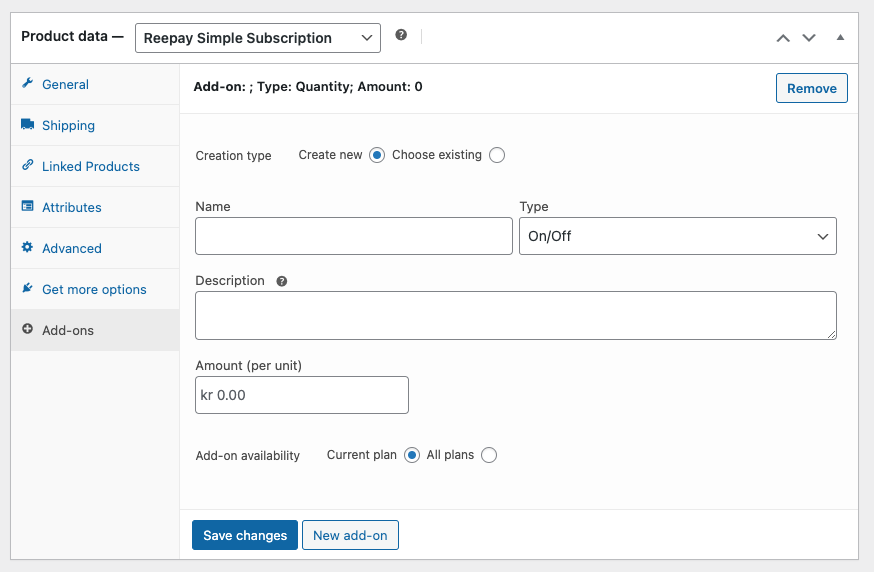
Nachdem Sie eine Reihe von Add-ons erstellt haben, sehen Sie etwa so aus. Vergessen Sie nicht zu sparen.
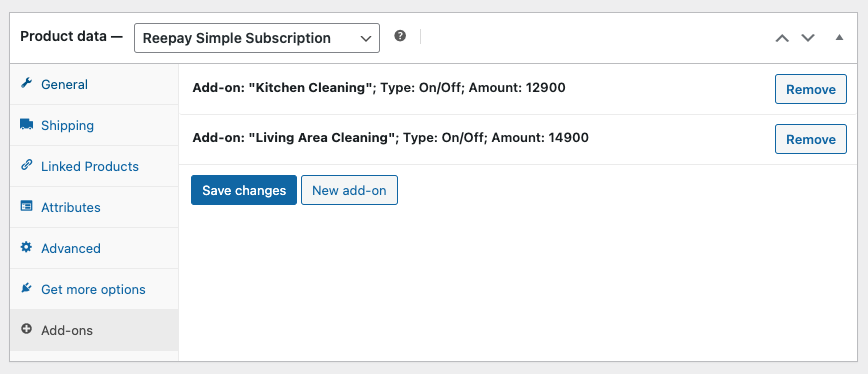
Abrechnung Variables Abonnement
Wenn Sie stattdessen ein variables Abonnement für die Rechnungsstellung erstellen möchten, sehen Sie nach dem Wechsel zum Abschnitt Variationen etwa so aus:

Gleiches Prinzip wie zuvor: Entweder neuen Plan erstellen oder bestehenden Plan auswählen.
Subscription-based shipping
Wenn Sie Box Subscriptions verkaufen und Ihren Kunden bei jeder Erneuerung Versandkosten in Rechnung stellen müssen, können Sie den Versand auf Add-on-Basis konfigurieren.
Gehen Sie einfach zu WooCommerce → Einstellungen → Versand.
Klicken Sie auf eine Ihrer Zonen → Pauschalversandmethode hinzufügen.
Erstellen Sie dann ein neues Add-on oder wählen Sie das Add-on, das Sie verwenden möchten, im Abschnitt Add-on für die Rechnungsstellung aus.
Hinweis
Wenn Sie ein neues Add-on erstellen, entspricht der Betrag dem, was Sie in das Kostenfeld eingegeben haben.
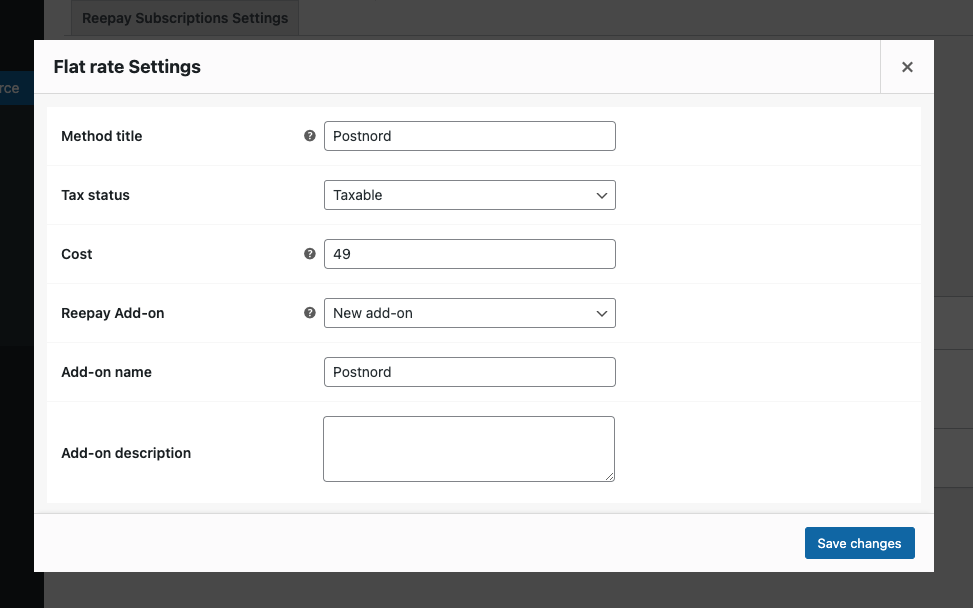
Coupons und Rabatte
Gehen Sie in WooCommerce auf Marketing → Coupons.
Coupons hinzufügen.
Sie haben die Möglichkeit, unter Rabatttyp die Option Abrechnung zu wählen.
Wählen Sie zwischen Neuer Coupon erstellen oder Vorhandenen Coupon verwenden.
Sie können dem Coupon einen Namen geben und wählen, für welchen Plan er gelten soll.
Wenn Sie sich für die Option "Neuen Rabatt erstellen" entscheiden, müssen Sie festlegen, ob es sich um einen festen Betrag oder einen Prozentsatz handeln soll, wofür der Rabatt gelten soll und wie lange er gelten soll.
Geben Sie den Betrag an,
entscheiden, ob es sich um einen Festbetrag oder Prozentsatz handeln soll,
auswählen, worauf der Rabatt angewendet werden soll,
und stellen Sie die Dauer ein.
z.B. Feste Anzahl = 3 gibt dem Kunden einen Rabatt für die nächsten 3 anstehenden Zahlungen.
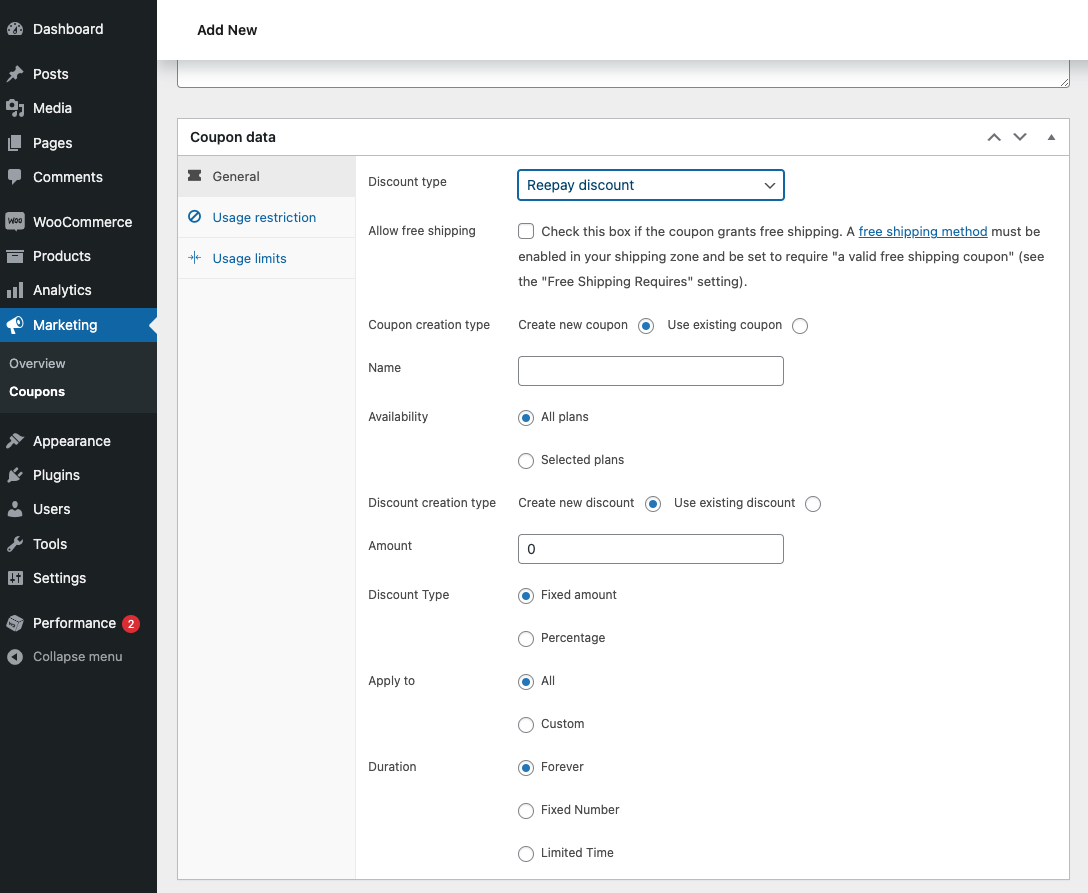
Kaufen
Navigieren Sie nun zu dem Produkt, das Sie erstellt haben.
Hier können Sie den Preis und die Dauer sehen. In diesem Fall 99,00 kr. / Monat.
Außerdem können Sie unter Abonnementdetails einige zusätzliche Informationen zum Plan einsehen.
Schließlich hat der Kunde für dieses Produkt die Möglichkeit, die von Ihnen erstellten Add-ons auszuwählen.
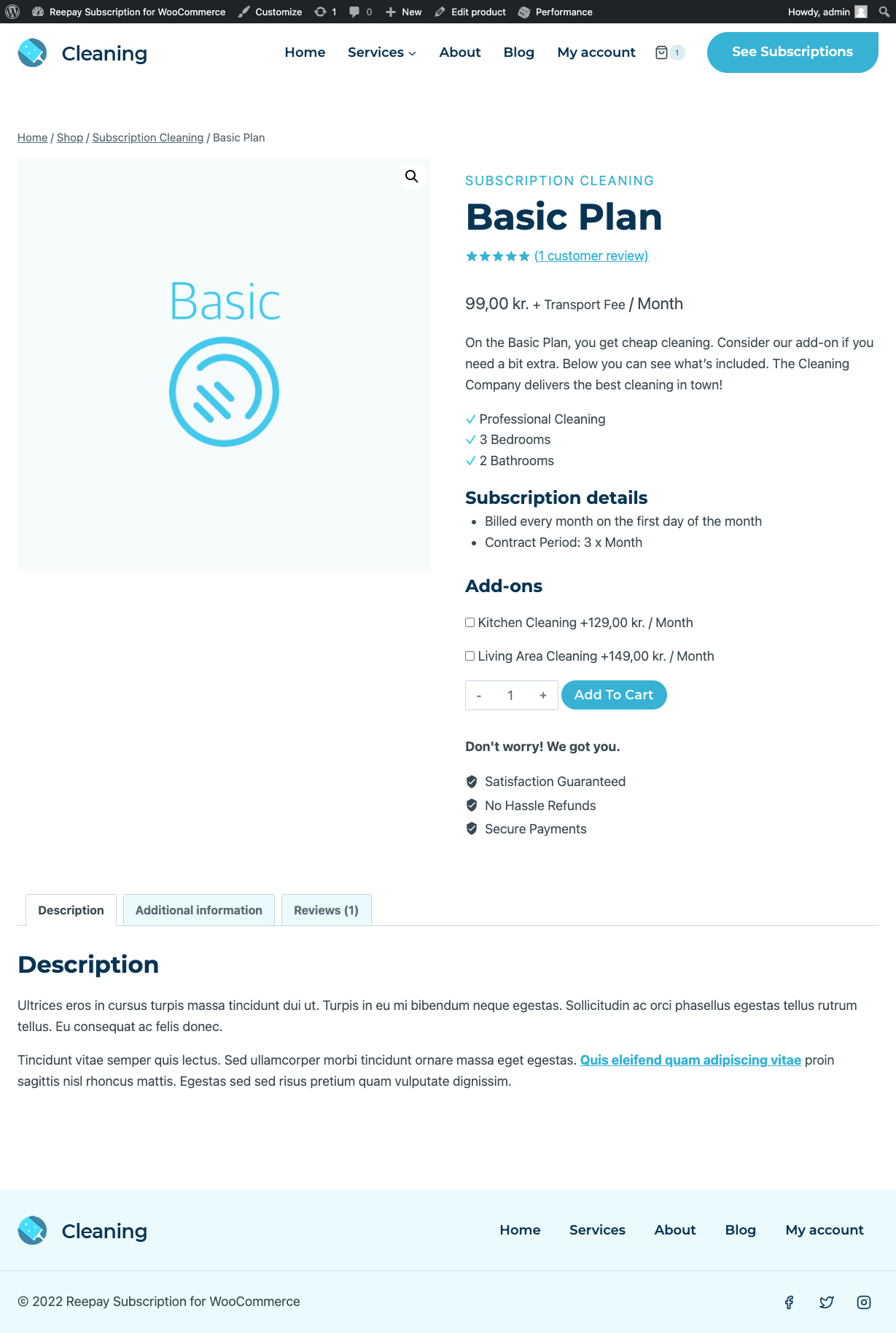
Sobald Sie das Produkt in den Warenkorb gelegt haben, können Sie auch versuchen, einen Coupon anzuwenden, falls Sie einen Coupon angelegt haben, der für diesen Plan funktioniert.
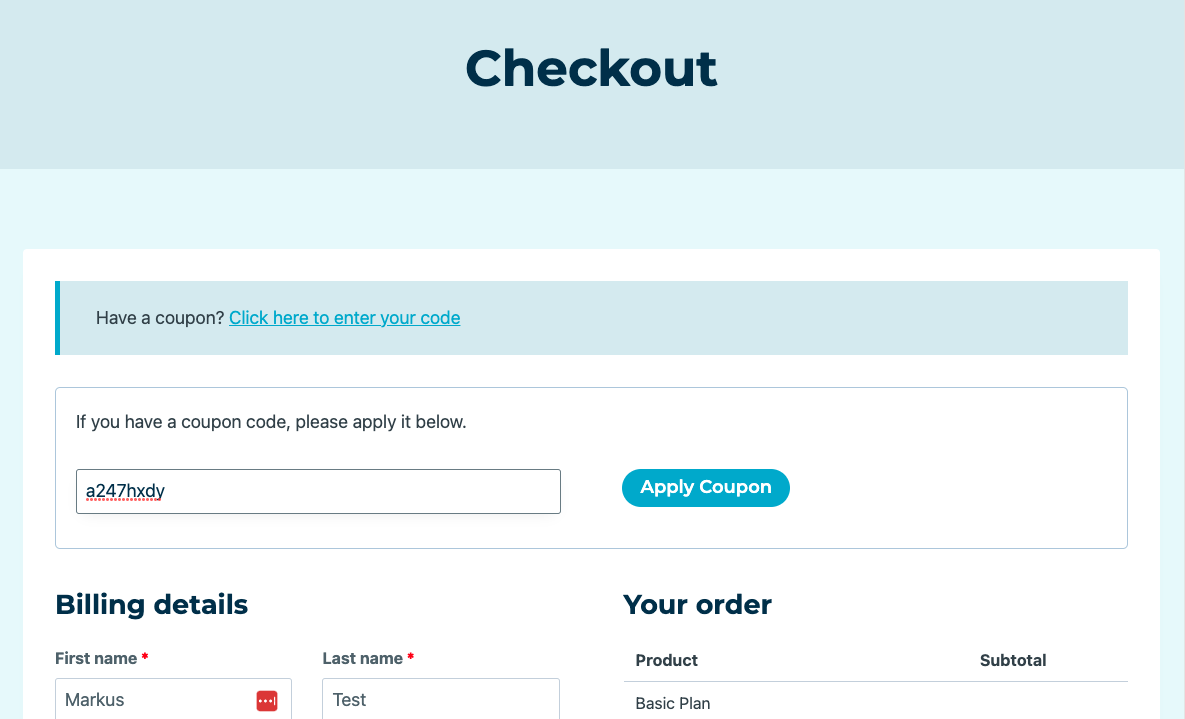
Sobald der Rabatt angewendet wurde, wird er in der Bestellungsübersicht (order summary) angezeigt.
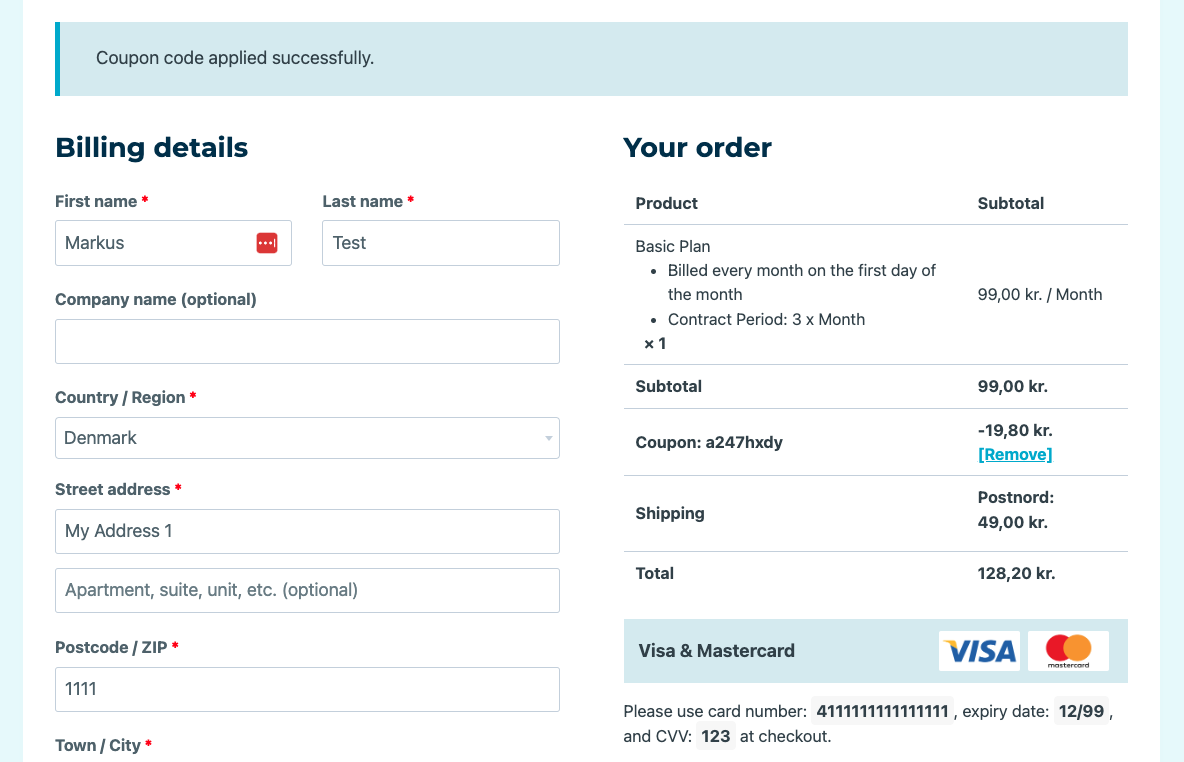
Bestellungen und Abonnements
Wenn die Bestellung bezahlt ist, können Sie die Bestellung unter WooCommerce → Bestellungen finden.
Unten sehen Sie die übergeordnete Bestellung, auf der das Abonnement basiert.
Die tatsächlichen Gebühren für das Abonnement werden in Form von Unteraufträgen erhoben. Klicken Sie auf die Schaltfläche Verlauf anzeigen, um Unteraufträge zu sehen.

Wenn Sie auf die übergeordnete Bestellung klicken, sehen Sie die verschiedenen Produkte.
Sie können die Schaltflächen Siehe Abonnement verwenden, um schnell zu Frisbii+ Admin zu gelangen.
Das Gleiche gilt für den Link Kundenhandle unter dem Abschnitt Rechnungsstellung.
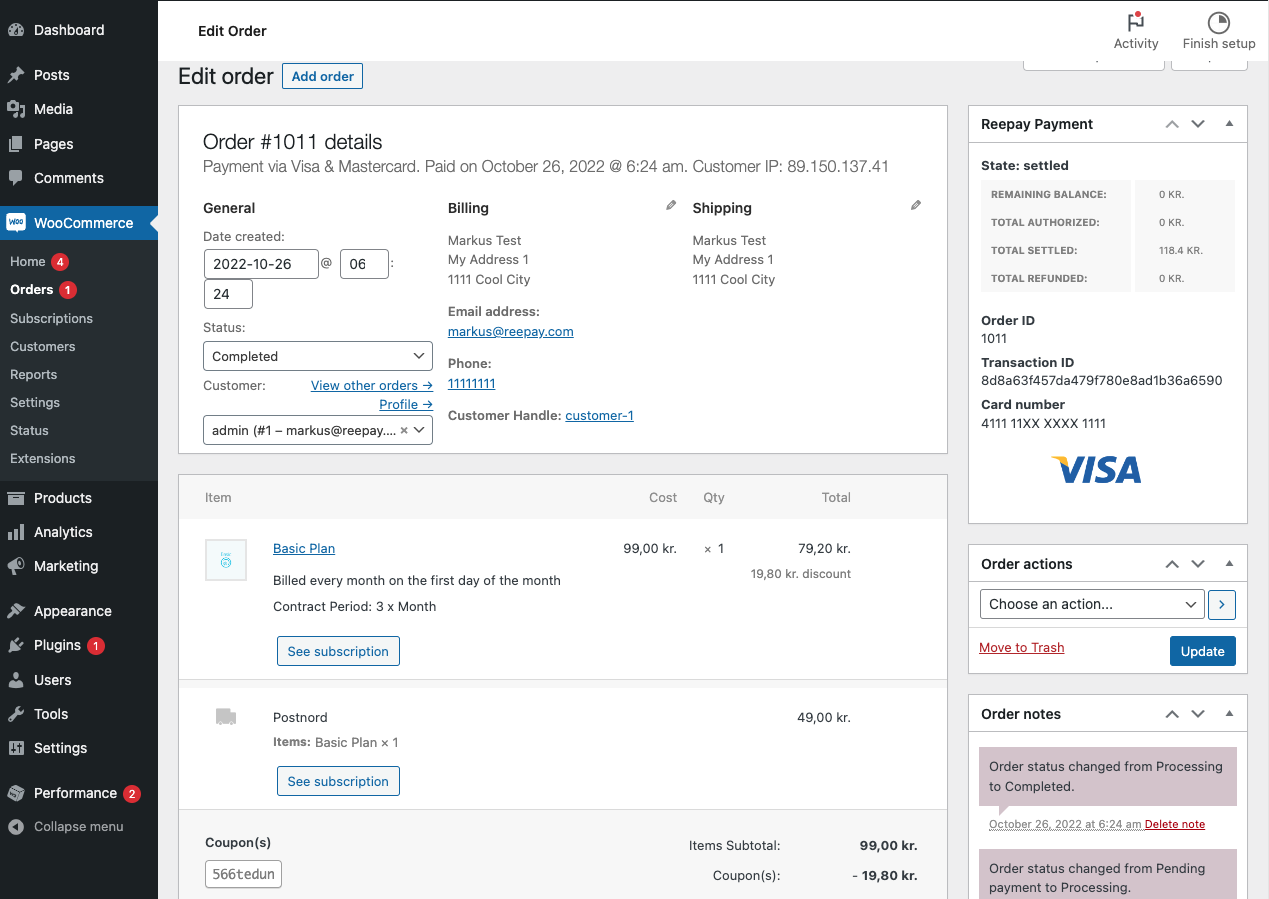
Wenn Sie auf die Schaltfläche Abonnement sehen klicken, gelangen Sie direkt zu dem Abonnement in Frisbii+, wo Sie es verwalten können. In der Rechnungsliste sehen Sie INV-71, die auch in WooCommerce als Unterbestellung zur übergeordneten Bestellung existiert.
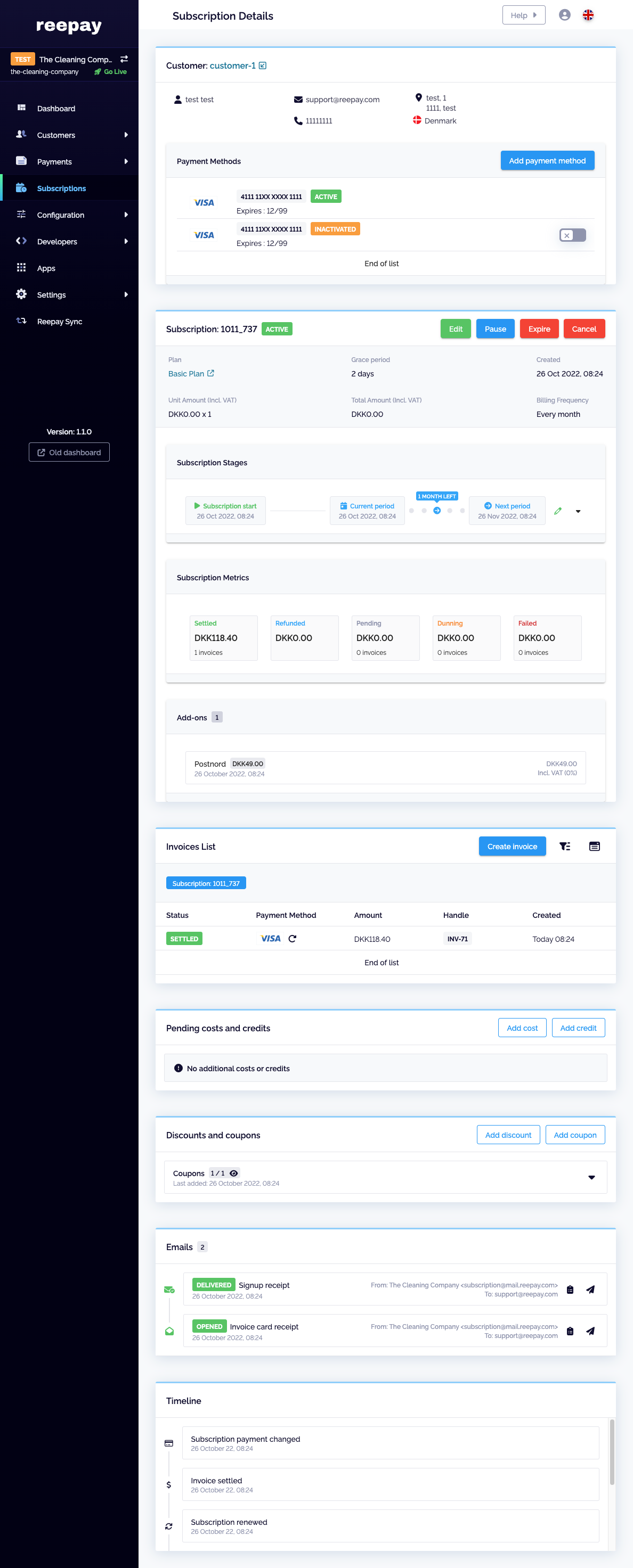
Hier sehen Sie die Unterbestellung (sub order) in WooCommerce:
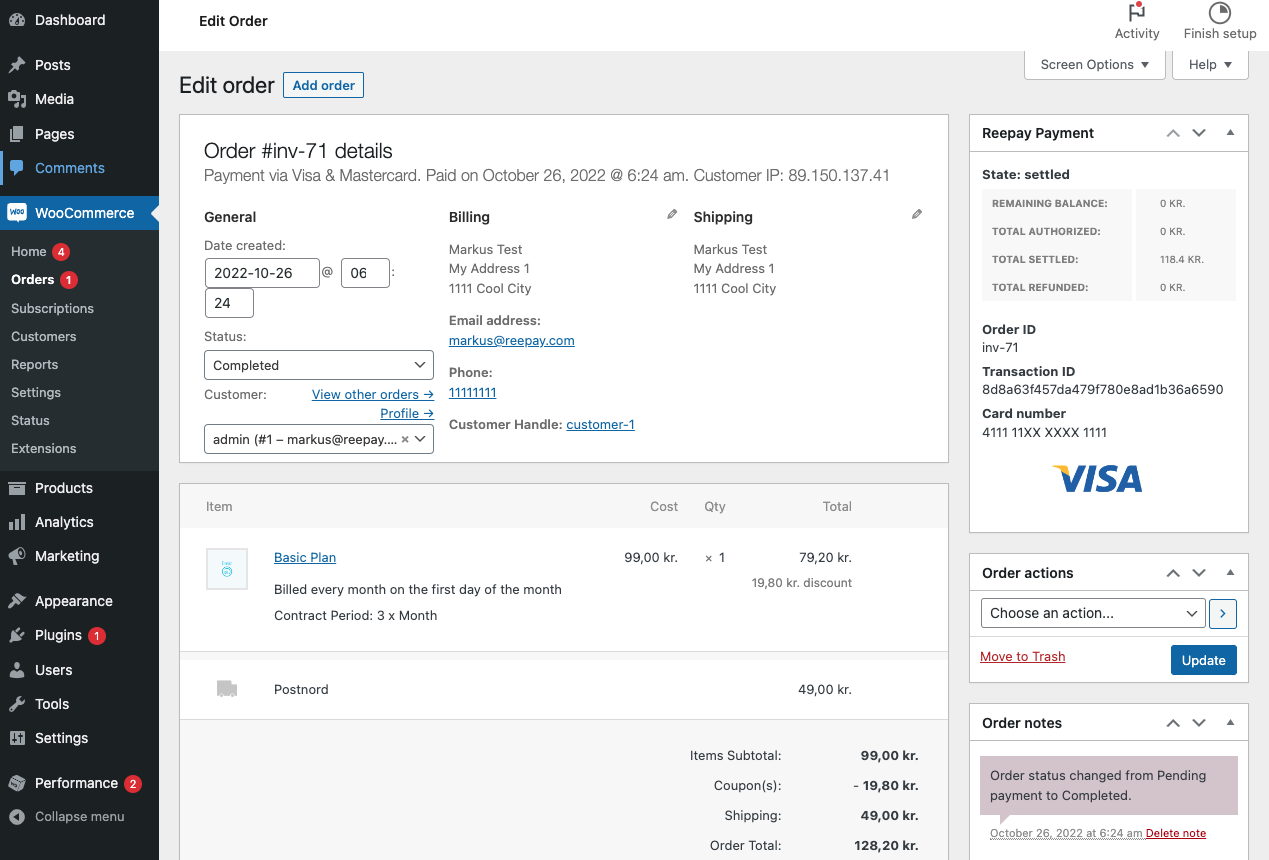
Customers Self Service
Ihre Kunden können ihr Abonnement unter Mein Konto verwalten, wenn Sie dies in WooCommerce aktiviert haben.
Unter den Abrechnungseinstellungen in WooCommerce können Sie die Optionen "In Wartestellung setzen" und " Abonnement kündigen" aktivieren oder deaktivieren.
Die Option zum Hinzufügen einer Zahlungsmethode ist standardmäßig vorhanden.
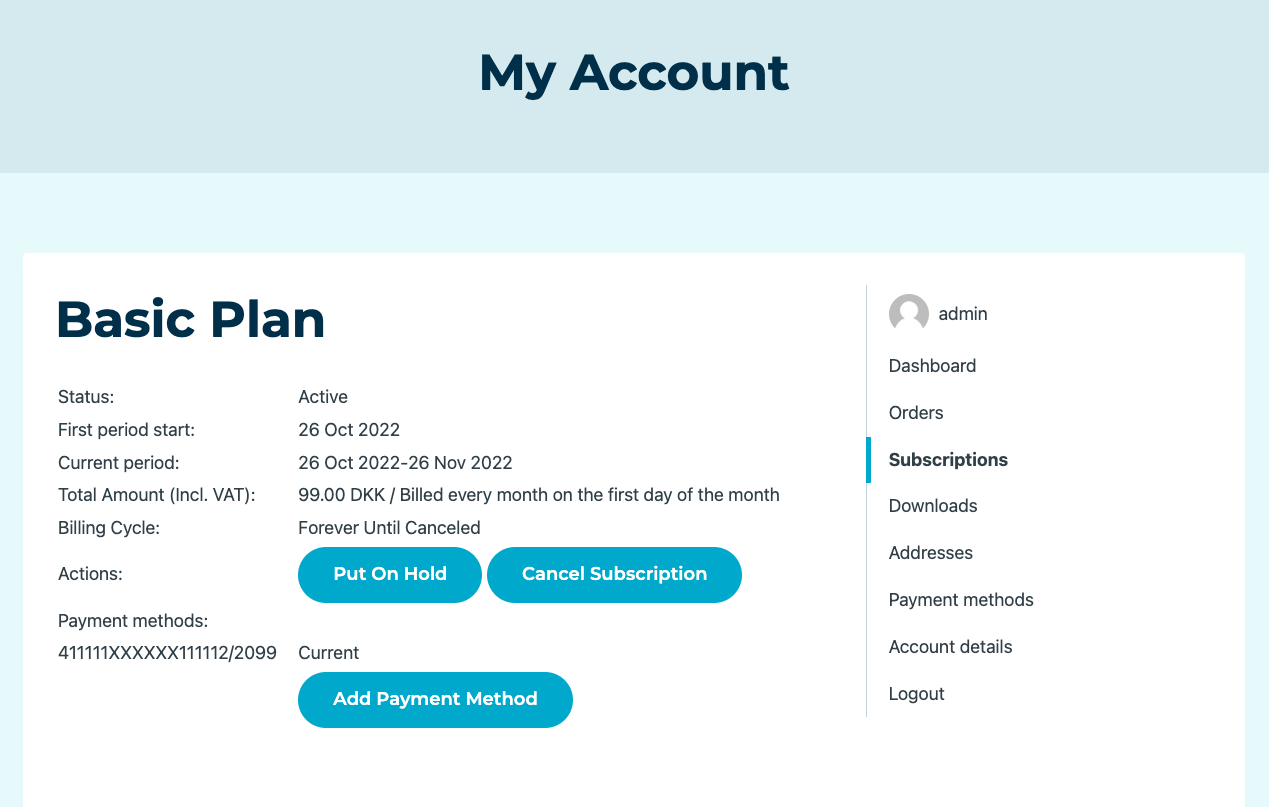
Zahlungen von WooCommerce erfassen
Dieser Artikel zeigt Ihnen, wie Sie eine vollständige oder teilweise Erfassung in WooCommerce machen.
Melden Sie sich bei WooCommerce an.
Klicken Sie auf die Schaltfläche WooCommerce.
Klicken Sie dann auf Bestellungen.
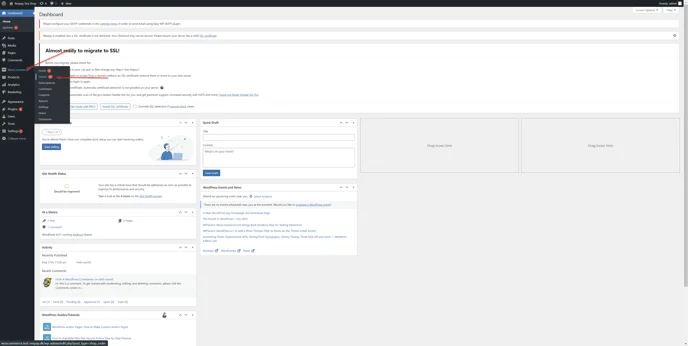
Sie befinden sich nun im Bestellbereich. Hier können Sie alle Bestellungen Ihrer Kunden sehen und die Bestellung auswählen, die Sie ganz oder teilweise erfassen möchten.
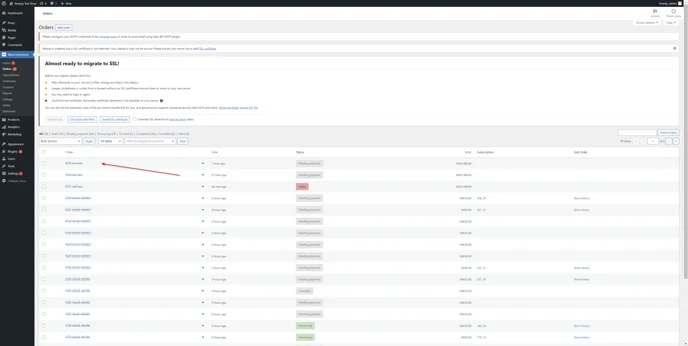
Auf dieser Seite erhalten Sie einen Überblick über die Bestellung (order):
Der maximale Betrag, den Sie erfassen können.
Die Bestellzeilen, Sie können auf die blaue Schaltfläche klicken, um den Betrag für die jeweilige Bestellzeile zu erfassen (Teilerfassung).
Klicken Sie hier, um den gesamten Betrag der Bestellung zu erfassen.
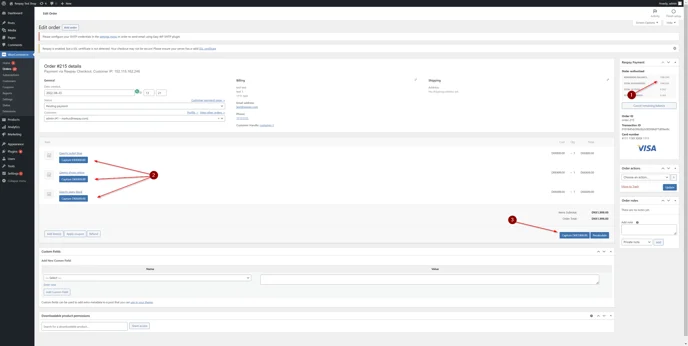
Wenn Sie nur einen Teil der Beträge aus einer bestimmten Bestellzeile erfassen möchten: Bewegen Sie den Mauszeiger über die Zeile.
Beispiel: Sie verkaufen ein Set mit einem Hemd und einer Hose als Teil der Bestellung. Zurzeit können Sie nur die Hosen, nicht aber die Hemden liefern. Also teilen Sie die Bestellung auf und schicken Sie die Hose gleich mit.
Ein Stift Symbol erscheint, Sie können es anklicken.
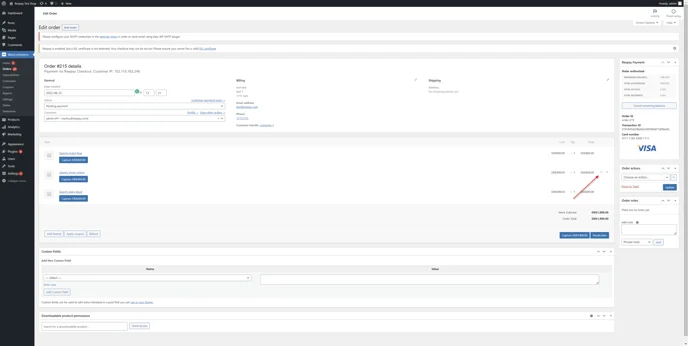
Ändern Sie den Betrag und klicken Sie auf Speichern.
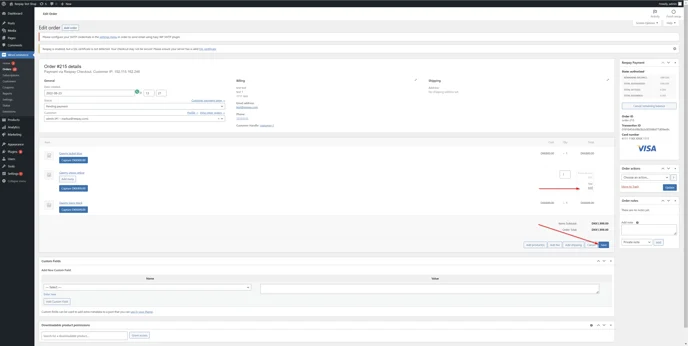
Sie können jetzt entweder:
Erfassen Sie den neuen Betrag.
Erfassen Sie die ganze Bestellung (mit dem neuen geänderten Preis).
Stornieren Sie den Rest des möglichen Gesamtbetrags, der zu erfassen ist.
Vorsicht
Wir schlagen vor, dies nicht zu tun, wenn Sie den Rest des Betrags später erfassen möchten.
Fügen Sie später eine neue Bestellzeile hinzu, wenn Sie bereit sind, den Rest der Bestellung zu senden.
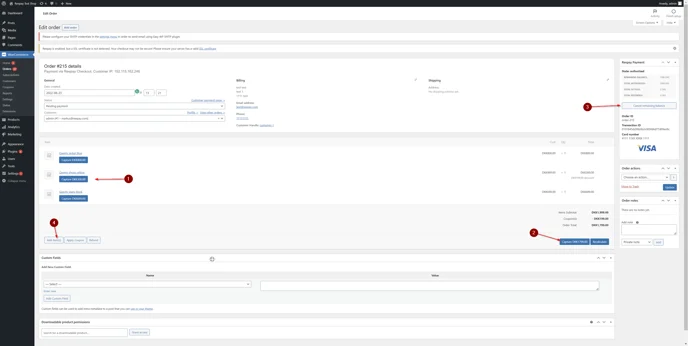
Klicken Sie auf
Gebühr hinzufügen wenn Sie nur eine Gebühr und einen Text in die neue Auftragszeile einfügen möchten.
Fügen Sie das Produkt hinzu, wenn Sie ein bestimmtes Produkt herstellen lassen, das mit dem übereinstimmt, was Sie in die Bestellzeile schreiben wollen.
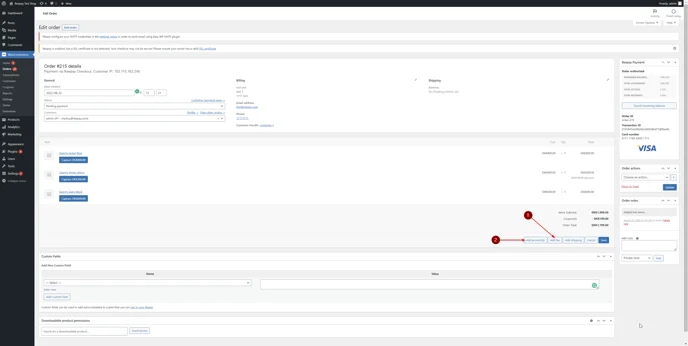
Die neue Auftragszeile wird nun angezeigt und Sie können nun. Sie haben die Wahl:
Erfassen Sie den bestimmten Betrag.
Ändern Sie den Wortlaut der Bestellzeile.
Erfassen Sie den Betrag für die Bestellung.
Hinweis
Die neue Bestellzeile muss separat erfasst werden.
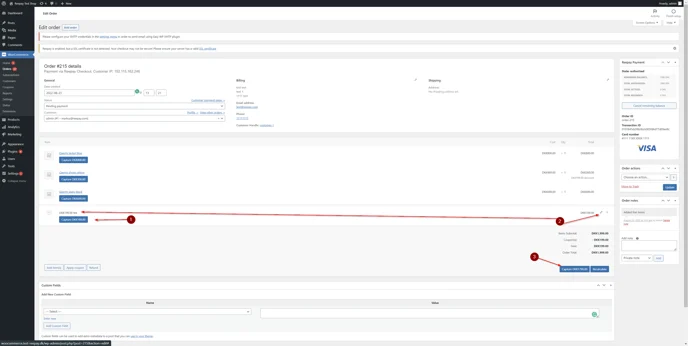
Konfiguration des Zahlungsstatus in WooCommerce
Hinweis
Frisbii+ Pay und Frisbii+ Billing sind zwei Teile der ehemaligen Reepay-Anwendung. Die Anwendung wurde noch nicht überall umbenannt, so dass Sie möglicherweise noch Funktionen mit dem alten Namen finden, wie in diesem Artikel gezeigt.
WooCommerce-Bestellungen, die über die Zahlungsmethode Rechnung abgewickelt werden, werden standardmäßig nicht automatisch, sondern manuell abgerechnet. Sie können jedoch das Reepay-Plugin so konfigurieren, dass Ihre Bestellungen automatisch abgerechnet werden, wenn die Bestellung einen bestimmten Status erreicht.
Vorsicht
Bitte beachten Sie, dass die Abwicklung von Bestellungen vor dem Versand in bestimmten Ländern nicht erlaubt ist.
Loggen Sie sich in Ihr Wordpress/WooCommerce admin ein.
Navigieren Sie zu Einstellungen.
Klicken Sie dann auf Zahlungen.
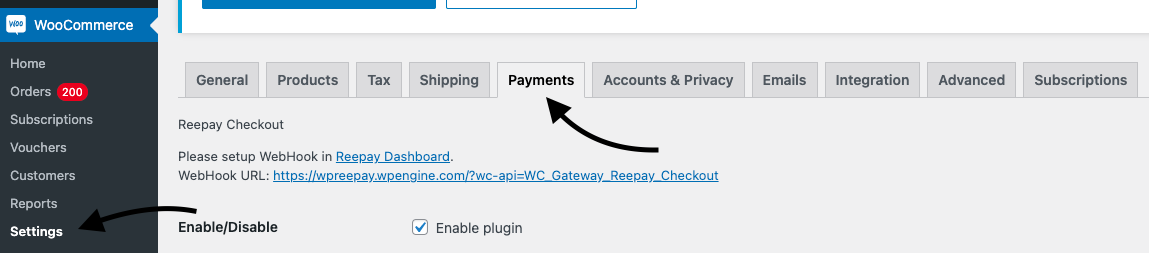
Scrollen Sie dann zum unteren Rand, wo die Statusoptionen im Feld unten hervorgehoben sind:
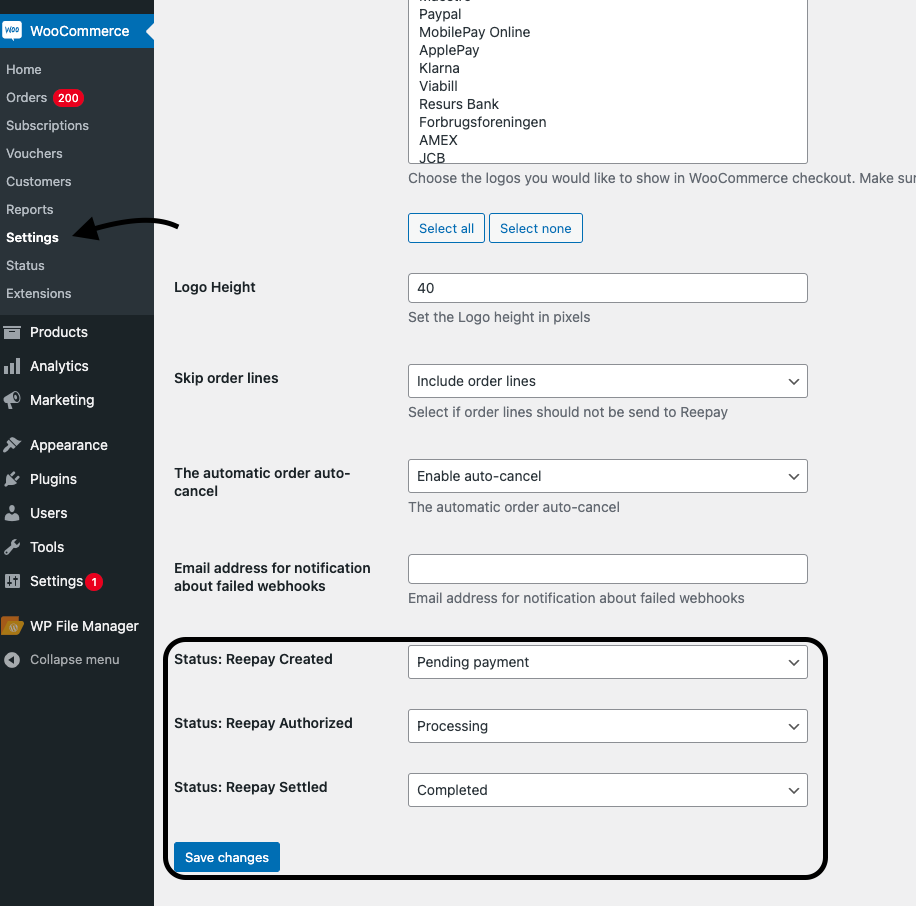
Wichtig
Diese Einrichtung in WooCommerce wird automatisch die Rechnung in Frisbii+ begleichen, wenn eine Bestellung in WooCommerce auf den Status: Abgeschlossen.
Apps

Apps
Derzeit sind 24 Apps in unserer Anwendung verfügbar.
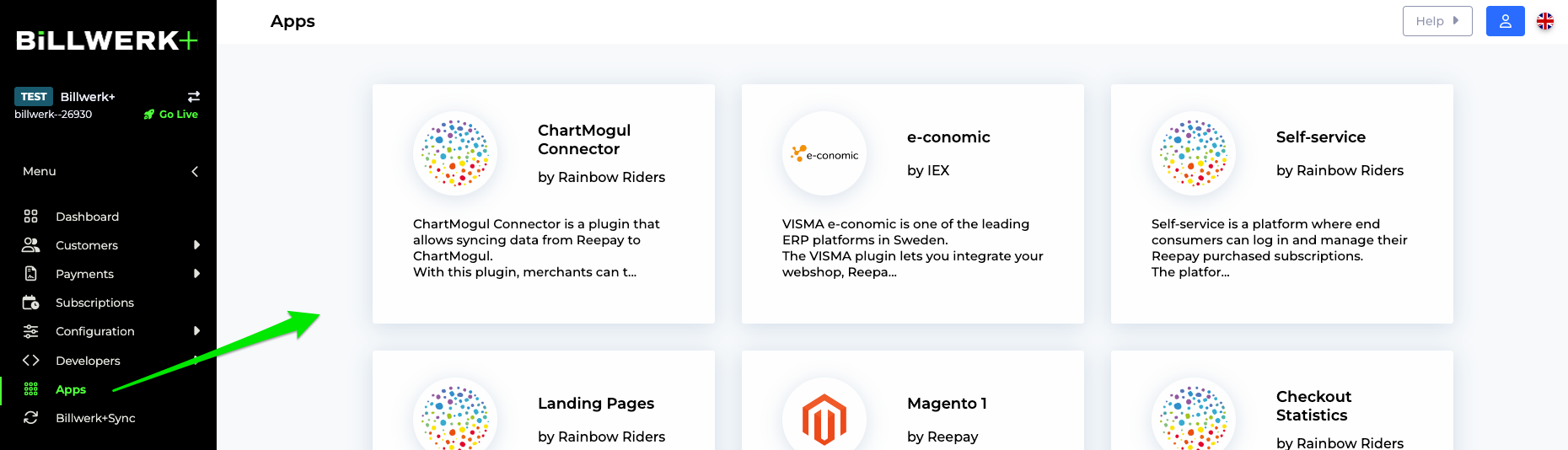
Sie können sie ganz einfach über die Seitenleiste aufrufen, indem Sie auf Apps klicken. Bevor wir in die Details der Konfiguration eintauchen, möchten wir Ihnen einen kleinen Überblick über die vorhandenen Anwendungen geben.
App | Verwendungszweck | Dokumentation |
|---|---|---|
ChartMogul Konnektor | Synchronisieren Sie Daten zwischen unserer Anwendung und der Subscription Analytics Platform ChartMogul | |
e-conomic | Integrieren Sie Ihren Webshop, das Frisbii+ Zahlungsgateway und das VISMA Online-Buchhaltungssystem. VISMA e-conomic ist eine der führenden ERP-Plattformen in Schweden. | |
Self-Service | Eine von Rainbow Riders entwickelte Plattform, auf der sich Endverbraucher anmelden und ihre gekauften Frisbii+-Abonnements verwalten können. | |
Landingpages | Eine benutzerdefinierte Erstellung von Landing Pages für Frisbii+ Händler, die nach Ihren Bedürfnissen angepasst werden können, was mit den standardmäßig von Frisbii+ Payments gehosteten Seiten nicht möglich ist. | |
Magento 1 | Mit dem Frisbii+ Plugin für Magento 1 können Sie unser Zahlungsgateway sofort in Ihren Magento 1 Shop integrieren. | |
Checkout-Statistiken | Eine eigenständige Plattform für Händler, die Frisbii+ Payments Checkout zur Abwicklung von Einzelzahlungen nutzen. | |
Dynamicweb | Mit dem Frisbii+ Plugin für Dynamicweb können Sie unser Zahlungsgateway ganz einfach in Ihren Dynamicweb-Shop integrieren. | Help Center Artikel |
Opencart 2.0 | Das Plugin für die OpenCart 2.0-Plattform ermöglicht Ihnen die Integration des Frisbii+-Zahlungsgateways in Ihren Shop, der auf dieser Verkaufsplattform gehostet wird. | |
Opencart 3.0 | Das Plugin für die OpenCart 3.0-Plattform ermöglicht Ihnen die Integration des Reepay-Zahlungsgateways in Ihren auf dieser Verkaufsplattform gehosteten Shop. | |
Meneto | Meneto ist eine einfache Plattform, die sowohl Lösungen für die Buchhaltung als auch für Finanzberichte bietet. | |
Subscriptions for WooCommerce | Ein Plugin für WordPress, das es ermöglicht, Frisbii+ Subscriptions mit WooCommerce von Händlern zu nutzen. | |
Shopware | Mit dem Frisbii+ Plugin für Shopware können Sie unser Zahlungsgateway ganz einfach in Ihren Shop integrieren , der von Shopware betrieben wird. | |
Uniconta | Mit dem Uniconta-Plugin können Sie Ihren Webshop, das Frisbii+-Zahlungsgateway und das Online-ERP- und Buchhaltungssystem von Uniconta integrieren. Uniconta ist eine fortschrittliche ERP-Plattform, die in vielen europäischen Märkten verfügbar ist. | |
Visma eEkonomi | Mit dem VISMA-Plugin können Sie Ihren Webshop, das Frisbii+ Zahlungsgateway und das Online-Buchhaltungssystem von VISMA integrieren. | |
Dinero | Mit dem Dinero-Plugin können Sie Ihren Webshop, das Frisbii+-Zahlungsgateway und das Online-Buchhaltungssystem von Dinero integrieren. | |
Billy | Mit dem Billy-Plugin können Sie Ihren Webshop, das Frisbii+-Zahlungsgateway und das Online-Buchhaltungssystem von Billy integrieren. | |
Migration zu Frisbii+-Zahlungen | Die Migration zu Frisbii+ Payments ist ein umfassender Service für diejenigen, die sich für den Wechsel von einem anderen Zahlungsanbieter zu Frisbii+ Payments entscheiden. | |
Visma ePasseli | Mit dem VISMA-Plugin können Sie Ihren Webshop, das Frisbii+ Zahlungsgateway und das Online-Buchhaltungssystem von VISMA integrieren. | |
Prestashop | Mit dem Frisbii+ Plugin für Prestashop können Sie unser Zahlungs-Gateway einfach in Ihren Shop auf der Prestashop-Plattform integrieren. | |
WooCommerce | Mit diesem Plugin für WooCommerce können Sie in kürzester Zeit unser Zahlungs-Gateway in Ihren WooCommerce-Shop integrieren. | |
Magento 2 | Das Frisbii+ Plugin für Magento 2 ermöglicht es Ihnen, unser Zahlungsgateway in kürzester Zeit in Ihren Magento 2 Shop zu integrieren. | |
Subscription Statistics | Eine Plattform für diejenigen, die bereits das Frisbii+ Abo-Produkt nutzen. Die Plattform liefert Ihnen detaillierte Daten und Visualisierungsmetriken, die in unserem grundlegenden Angebot an Leistungsmetriken nicht enthalten sind. | |
Visma eAccounting | Mit dem VISMA-Plugin können Sie Ihren Webshop, unser Zahlungsgateway und VISMAs Online-Buchhaltungssystem integrieren. | |
Giftcard for Subscriptions | Giftcard for Subscriptions ist eine Lösung, die es ermöglicht, eine Geschenkkarte für ein beliebiges Abonnement zu kaufen und zu versenden, das über Frisbii+ Subscriptions angeboten wird. |
Plugin für Dandomain
Unser Partner Dandodesign hat ein Plugin entwickelt, das es einfach macht, Dandomain mit Frisbii + Payments zu integrieren.

Dandomain ist eine dänische Webshop-Lösung.
Zahlung in Ihrem Webshop
Mit einer Zahlungslösung von Frisbii + Payments können Sie einfach Zahlungen in Ihrem Dandomain-Webshop akzeptieren. Sie erhalten eine flexible und sichere Lösung, die die gängigsten Zahlungsmittel akzeptiert, darunter Dankort, Visa, Mastercard, Maestro, Visa Electron, MobilePay Online, ViaBill, Klarna, PayPal, Forbrugsforeningen, American Express, JCB, Union Pay und Diners Club.
Automatische Abrechnung
Mit Frisbii + Payments werden Ihre Zahlungen automatisch abgerechnet, wenn sie ein bestimmtes Stadium erreichen. Das bedeutet, dass Sie sich nicht einloggen müssen, um die Transaktion abzuwickeln, sondern Ihre Aufträge einfach wie gewohnt abwickeln können.
Vor der Installation des Moduls
Das Plugin ist kostenlos und wird von Dandodesign betreut.
Hinweis
Wir empfehlen Ihnen immer, vor der Installation eines Moduls eine Sicherungskopie Ihres Webshops zu erstellen. Die Verwendung des Plugins erfolgt auf eigene Gefahr, und wir können nur begrenzten Support für die Installation und Verwendung der Integration bieten.
Bitte kontaktieren Sie Dandodesign für Unterstützung bei Ihrer Plugin-Installation.
Erste Schritte
Als erstes müssen Sie ein Frisbii+ Zahlungskonto einrichten. Bitte melden Sie sich hier an.
Hinweis
Sie müssen live schalten bevor Sie das Plugin installieren.
Zur Erinnerung: Wenn Sie live gehen, beginnt Ihr Abrechnungszeitraum mit Frisbii+.
Richten Sie Ihre Anwerbevereinbarung ein.
Wenn Sie keine haben, lesen Sie bitte diesen Artikel, um eine Vereinbarung mit Frisbii+ Payments zu erwerben.
Installieren Sie das Plugin. Bitte kontaktieren Sie Dandodesign, wenn Sie Fragen haben.
Fügen Sie Ihrem Webshop Zahlungslogos hinzu.
Schreiben Sie die Vertragsbedingungen.
Abonnements
Erstellen Sie Ihren eigenen Treueclub mit festen monatlichen Zahlungen. Dies sichert ein regelmäßiges Einkommen und eine sehr treue Kundschaft. Sie bestimmen, was das Abonnement für Ihre Kunden kostet, wie oft es gekündigt wird und ob der Kunde z.B. die ersten 14 Tage kostenlos haben muss.
Das System ist zu 100% flexibel und an Ihr Geschäft angepasst.
Wenn Sie mehr über die Möglichkeiten eines Abonnements erfahren möchten, kontaktieren Sie Dandodesign unter +4522174257.
Plugin für Dynamicweb
Diese Anleitung zeigt Ihnen, wie Sie das Frisbii+ Plugin für Dynamicweb installieren und einrichten.

DynamicWeb ist eine Suite, die eCommerce, Marketing, Produktinformationsmanagement und CMS kombiniert.
Installation
Um loszulegen, müssen Sie den NuGet-Paketmanager installieren. NuGet ist ein Paketmanager, der hauptsächlich für die Paketierung und Verteilung von Software verwendet wird, die mit dem .NET Framework geschrieben wurde.
Bitte nutzen Sie eine der drei folgenden Möglichkeiten:
Visual Studio
NuGet.org
Manuell
Visual Studio
Visual Studio ist eine integrierte Entwicklungsumgebung von Microsoft. Es wird für die Entwicklung von Computerprogrammen wie Websites, Webanwendungen, Webdienste und mobile Anwendungen verwendet.
In Visual Studio > Öffnen Sie Ihre Dynamicweb Lösung.
Gehen Sie dann auf Tools > NuGet Package Manager.
Klicken Sie auf Manage NuGet Packages for solution.
Suche Dynamicweb Reepay.
Wählen Sie NORRIQ.Dynamicweb.Ecommerce.CheckoutHandlers.Reepay
Drücken Sie Installieren Sie.
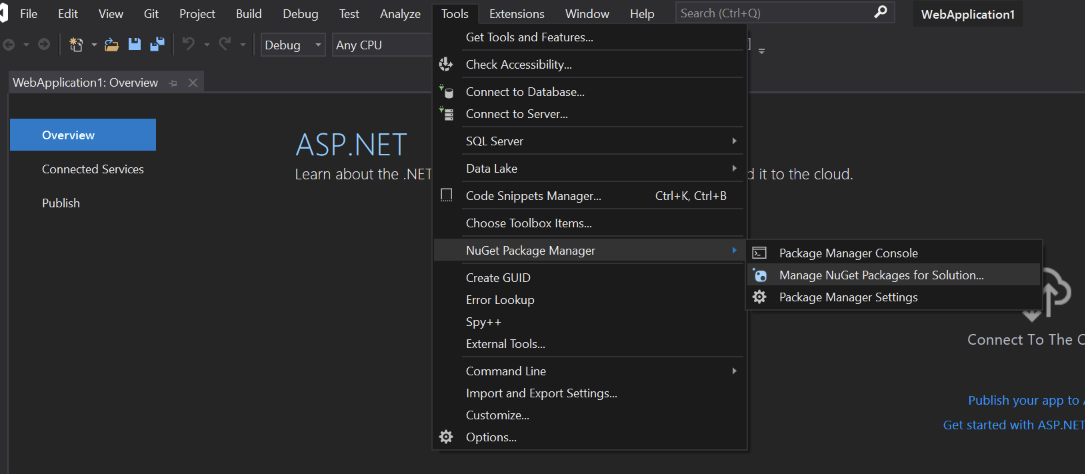
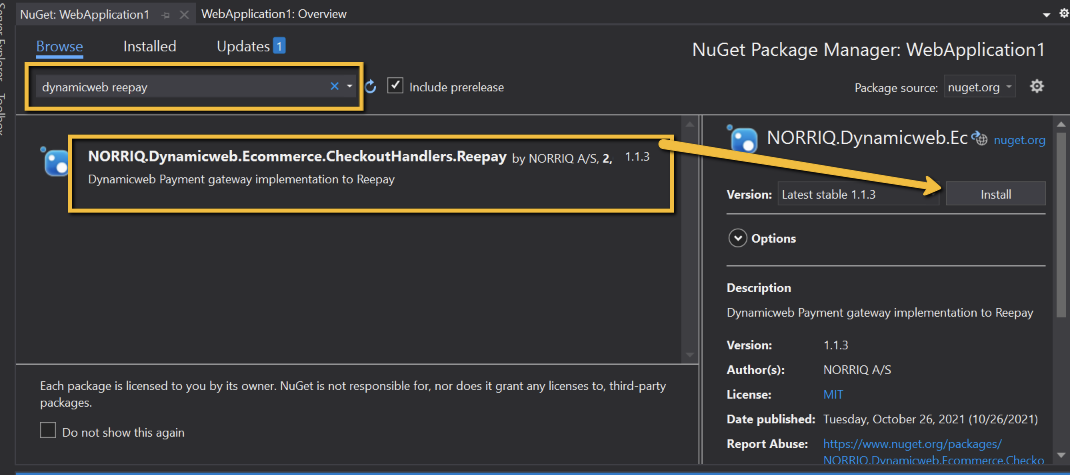
NuGet.org
NuGet.org ist ein öffentlicher Host für NuGet-Pakete. In seiner Rolle als öffentlicher Host verwaltet NuGet.org selbst das zentrale Repository mit über 100.000 einzigartigen Paketen unter nuget.org.
Navigieren Sie zu: NuGet Gallery | NORRIQ.Dynamicweb.Ecommerce.CheckoutHandlers.Reepay 1.1.3
Kopieren Sie den Befehl Paketmanager.
Öffnen Sie ein NuGet-Befehlsfenster auf Ihrem PC.
Navigieren Sie zu Ihrer Dynamicweb-Lösung.
Fügen Sie den Befehl aus Schritt 2 ein.
Manuell
Hinweis
OBS auf die erforderliche Abhängigkeit zu Dynamicweb achten. Ecommerce 1.2.10 / Dynamicweb 9.2.
Laden Sie das NuGet-Paket aus der NuGet-Galerie herunter | NORRIQ.Dynamicweb.Ecommerce.CheckoutHandlers.Reepay 1.1.3
Drücken Sie und laden Sie das Paket herunter.
Entpacken Sie die Dateien über Winrar oder 7Zip.
Gehen Sie zum Ordner lib > net461 oder net472.
Kopieren Sie die Dateien (NORRIQ.Reepay.Application.dll & NORRIQ.Reepay.dll) in Ihren Papierkorb für die Dynamicweb Lösung.
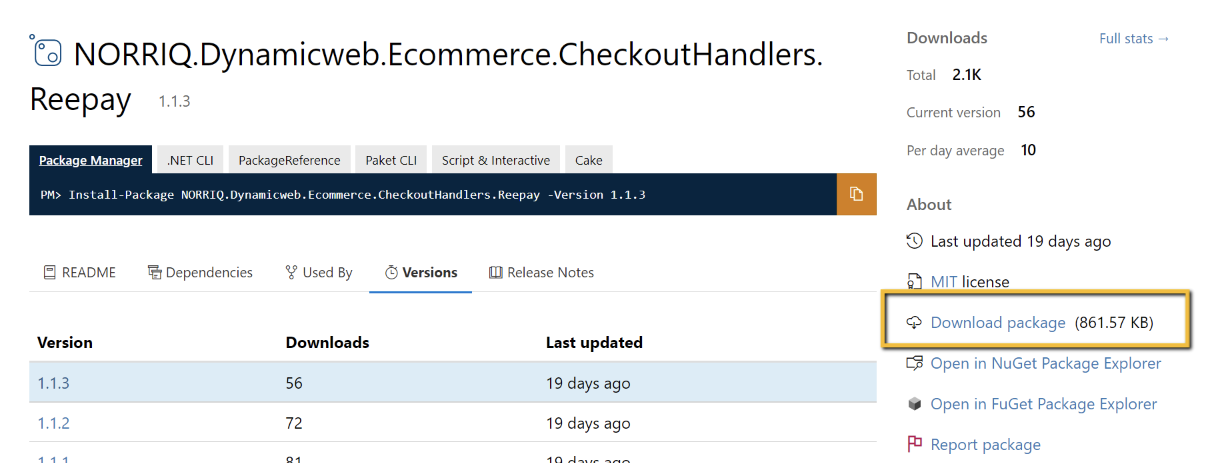
Konfiguration
In Dynamicweb (/admin) gehen Sie zu Einstellungen > Ecommerce > Bestellungen > Zahlungen.
Klicken Sie auf Neue Zahlung, um einen Frisbii + Checkout Handler zu erstellen.
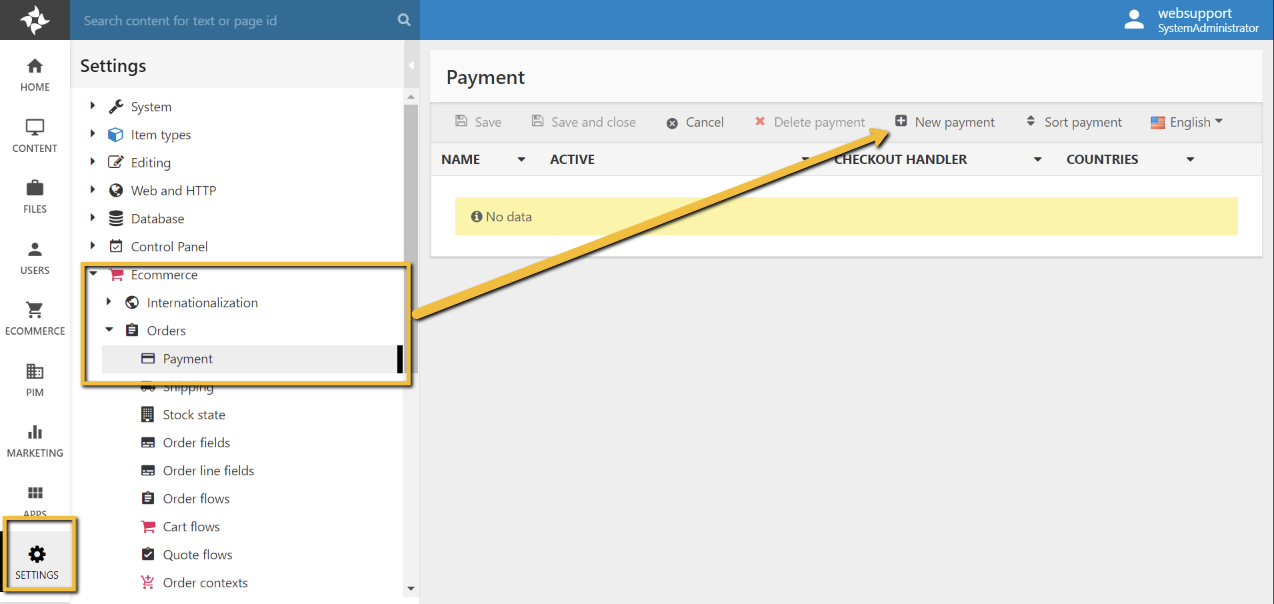
Allgemeine Informationen zur Einrichtung einer Dynamicweb-Zahlungsmethode finden Sie in der Dynamicweb-Standarddokumentation - Zahlungsmethoden (dynamicweb.com)
Geben Sie dem Zahlungs-Checkout-Handler einen Namen.
Hinweis
Optional - Geben Sie dem Checkout-Handler eine Beschreibung, ein Icon und ein Icon (Bestellliste). Sie sind nicht mit einer Funktion verbunden.
Stellen Sie sicher, dass Sie das Gateway als aktiv markiert haben.
Wählen Sie, für welche Länder dieses Gateway zur Verfügung stehen soll.
Wählen Sie aus, für welche Benutzer dieses Gateway verfügbar sein soll.
Wählen Sie den Checkout Handler (Shopping Cart v2).

Wählen Sie Reepay aus dem Dropdown-Menü "Checkout-Handler" - "Typ".
Geben Sie Ihren privaten API-Schlüssel von Frisbii + Admin ein.
Optional: Geben Sie Ihre Webhook Geheimnis von Frisbii + Admin, wenn Sie beabsichtigen, Frisbii + mit Webhooks einrichten, unterstützt es derzeit die Siedlung und autorisierte Veranstaltung.
Optional: Markieren Sie Vollständige Transaktionsinformationen aktivieren - führt zu einem zusätzlichen Aufruf von Reepay, wenn Sie möchten, dass die Transaktionsinformationen in Dynamicweb auf der Bestellung gespeichert werden.
Dies geschieht unabhängig von dieser Prüfung, wenn Sie nicht einen Webhook für settled and authorized eingerichtet haben.
Optional: Aktivieren Sie das Kontrollkästchen Für jede Sitzung ein neues Kundenobjekt in Reepay generieren. Wenn Sie einen neuen Benutzer in Frisbii + Admin für alle Transaktionen erstellen möchten.
Optional: Wählen Sie ein Gebietsschema, wenn Sie die Standardeinstellung in Frisbii + Admin überschreiben möchten.
Optional: Legen Sie Ihren eigenen Text für die Schaltfläche " Kauf bestätigen" in Frisbii + Admin fest.
Optional: Prüfen Sie, ob es sich um ein Test-Frisbii+-Admin-Gateway handelt.
Wählen Sie aus, welche Zahlungsarten Sie zulassen möchten.
Um alles auszuwählen, markieren Sie das Feld und drücken Sie STRG + A oder wählen Sie mehrere aus, indem Sie Strg gedrückt halten und mit der linken Maustaste auf die gewünschten Zahlungsmethoden klicken.
Optional: Wählen Sie den SCA-Modus für Frisbii+.
Optional: Aktivieren Sie dieses Kontrollkästchen, um einzelne Auftragszeilen an Frisbii+ zu senden (standardmäßig wird nur die Auftragssumme gesendet).
Aktivieren Sie den Modus "Automatisch buchen", dies führt zu einer Fensterkasse.
Optional: Wenn Auto-Post-Modus nicht aktiviert wurde, wählen Sie eine Vorlage für die Kassenart, die Sie verwenden möchten.
In diesem Paket enthalten:
Window checkout
Overlay checkout
Embedded checkout
Optional: Wählen Sie eine Storno-Vorlage und/oder eine Fehler-Vorlage, die in Fällen, in denen Frisbii+ auf die Storno- oder Fehleradresse umleitet, angezeigt werden soll.
Optional/Warnung: Aktivieren Sie das Kontrollkästchen Automatische Abrechnung und Erfassung der Bestellung, sobald sie erteilt wird, um die Transaktion sofort abzurechnen.
Magento 1 und 2 (Adobe Commerce)
Magento Commerce ist eine E-Commerce-Plattform als Dienstleistung.
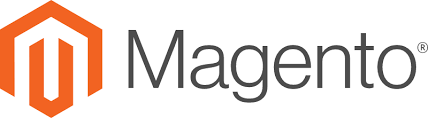
Magento 2 hat viele neue und verbesserte Funktionen, Entwickler-Tools, und seine Architektur ist ganz anders als alle früheren Versionen. Seit 2015 existieren Magento 1 und Magento 2 gleichzeitig.
Im April 2021 wurde Magento Commerce in Adobe Commerce umbenannt.
Um die Magento 1 oder 2 Anleitung und weitere Informationen zu finden, die Ihnen bei der Integration helfen, können Sie die Frisbii+ Payment / Magento Landingpage besuchen .
Magento 2
Frisbii+ Payment Extension ist eine Magento 2 Zahlungserweiterung für das Frisbii+ Payment Gateway.

Die ausführliche Anleitung finden Sie, wenn Sie auf die Frisbii+ / Magento Landingpage scrollen .
Magento 1
Frisbii+ Payment Extension ist eine Magento 1 Zahlungserweiterung für das Frisbii+ Payment Gateway.
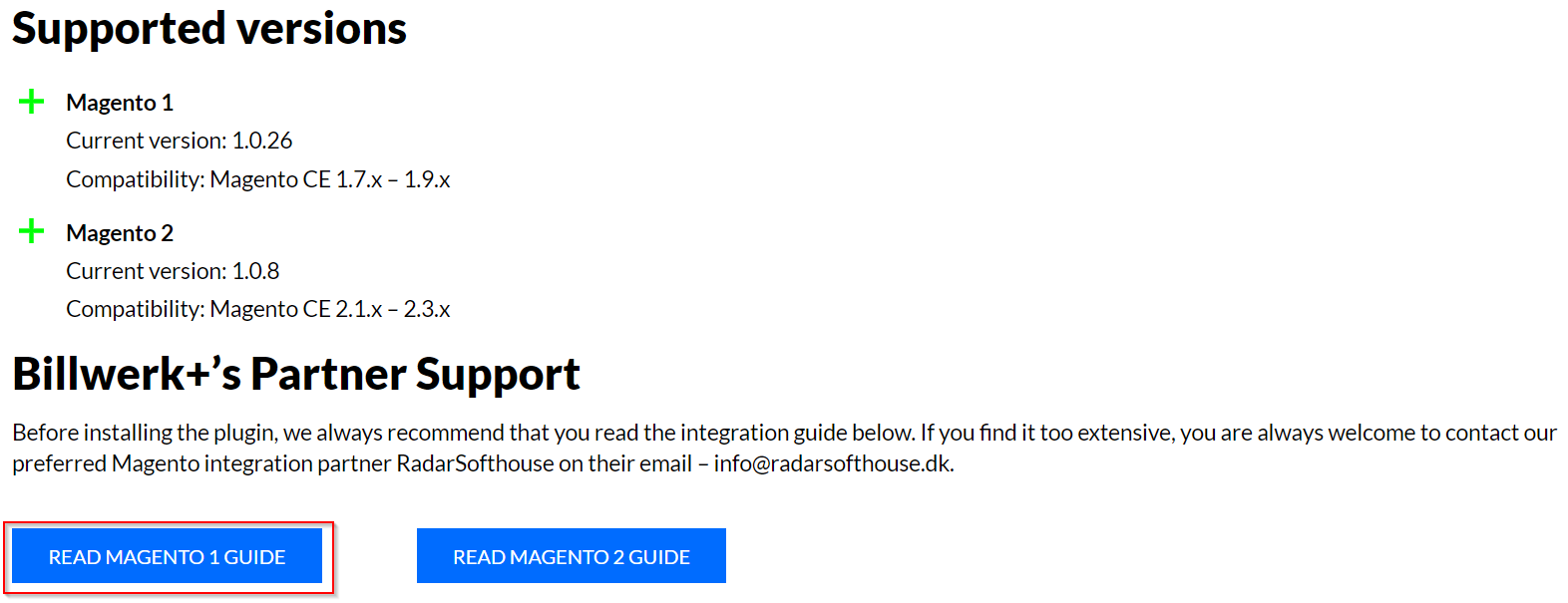
Sie finden die ausführliche Anleitung, wenn Sie auf der Frisbii+ / Magento Landingpage nach unten scrollen.
Shipmondo integrieren
In diesem Artikel finden Sie eine Anleitung, wie Sie Shipmondo in Ihr Frisbii + Admin-Konto integrieren können.
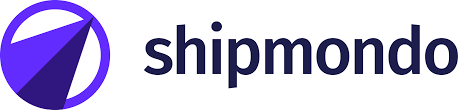
Shipmondo ist eine Versandplattform, die es Ihnen ermöglicht, Pakete über verschiedene Anbieter zu versenden.
Um Zahlungen für Ihre Bestellungen direkt von Shipmondo erfassen zu können, muss der API-Zugang zu Ihrem Shipmondo-Konto hinzugefügt werden.
Hinweis
Dazu werden folgende Informationen benötigt:
Ihr öffentlicher API-Schlüssel für das Zahlungs-Gateway
Ihr privater API-Schlüssel für das Zahlungsgateway.
Bitte folgen Sie diesen Schritten:
API-Schlüssel einrichten:
In Frisbii+ Subscription Lite gehen Sie zu Developers > API credentials.
Klicken Sie auf Neu generieren neben den öffentlichen API-Schlüsseln und den privaten API-Schlüsseln.
Wenn die API-Schlüssel eingerichtet sind, erscheinen sie folgendermaßen:
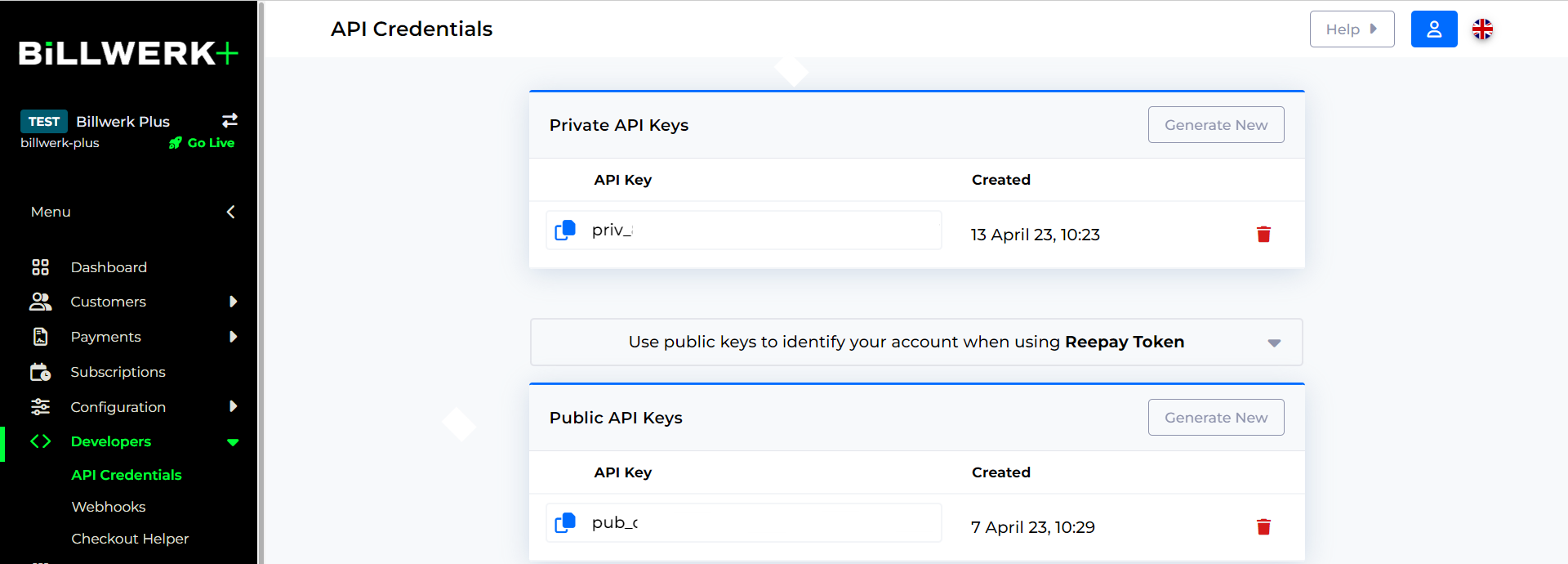
Speichern Sie die Schlüssel für die spätere Nutzung.
Fügen Sie Ihr Zahlungs-Gateway Ihrem Shipmondo-Konto hinzu.
Melden Sie sich bei Ihrem Shipmondo-Konto an, indem Sie hier klicken.
Gehen Sie zu Einstellungen > Integration > Payment Gateway.
Klicken Sie auf die Plus-Schaltfläche (+) in der unteren rechten Ecke.
Geben Sie Ihrem Zahlungs-Gateway einen Namen.
Wählen Sie Reepay unter Anbieter.
Geben Sie den öffentlichen API-Schlüssel aus Schritt 1 unter Händlernummer ein. und Ihren privaten API-Schlüssel unter Passwort.
Klicken Sie auf Erstellen Sie.
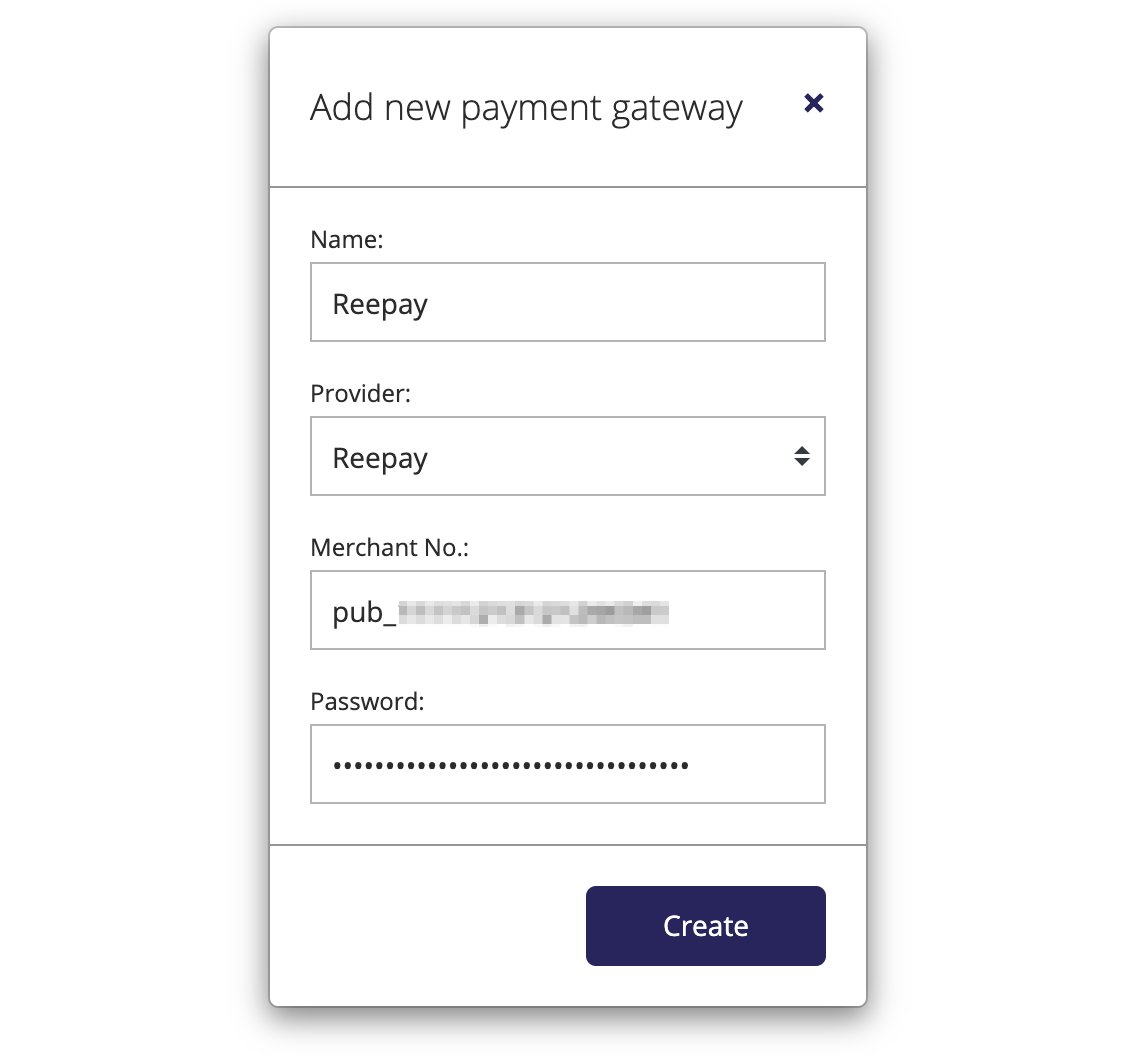
Jetzt können Sie Ihr Zahlungsgateway mit Ihrer Bestellintegration verbinden.